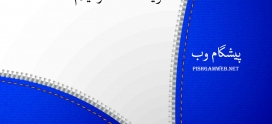آموزش کار با Calendars and Contacts در cpanel

دوستان عزیز پیشگام وبی امیدوارم که حالتون خوب باشه ، امروز با آموزش کار با Calendars and Contacts در cpanel خدمتتون هستیم و امیدوارم توضیحاتی که در این مطلب و یا در انتها مطلب که بصورت فیلم قرارداده شده بتونه به شما کمک کنه و هر روز بیشتر پیشرفت کنید.
خوب اصلا این قسمت به چه دردی میخوره کجا بهش نیاز داریم و در کل کاربردش چی هست؟
در سی پنل قابلیتی به نام Calendars and Contacts وجود دارد که با استفاده از آن میتوانید مخاطبین و تقویم های مختلف ایجاد و ذخیره نمایید.ما میتوانیم اطلاعات تماس افراد را در یک دفترچه تلفن وهمچنین برنامه روزانه خود را در تقویم بر روی هاست ذخیره کنیم.در نهایت میتوانیم یک نرم افزار کاربری بر روی سیستم شخصی و یا تلفن همراه خود نصب نماییم و از این امکان استفاده کنیم.
برای استفاده از این امکان باید تنظیماتی را انجام داده و اطلاعات اتصال به CalDAV برای تقویم و CardDAV برای لیست تماس ها را از صفحه Calendars and Contacts دریافت و سپس بر روی نرم افزار کاربردی که بر روی سیستم شخصی نصب کرده ایم ، ست نماییم.
این قسمت برای تغییر پسورد در سی پنل میباشد که با عنوان Calendars and Contacts در قسمت Email موجود میباشد.
ابتدا وارد هاستمون داخل سایت پیشگام وب میشویم.
میتوانید از سایت پیشگام وب قسمت سرویس های من ، سرویس مورد نظر را انتخاب کرده و ورود به سی پنل را بزنید تا بصورت اتوماتیک وارد هاستتون بشید و همچنین میتوانید از لینک سایت خودتون ، البته اگر که دی ان اس های ( DNS ) پیشگام وب را درست ست کرده باشید و 24 ساعت گذشته باشد از طریق پورت 2082 و یا 2083 وارد بشید.
فقط نکته ای که هست و باید بهش توجه کنید ، اگر سایت را با http باز میکنید از پورت 2082 و اگر با https باز میکنید از 2083 استفاده کنید ، نمونه لینک در زیر مشخص شده است.
البته به این نکته توجه داشته باشید که باید جای آدرس سایت ما آدرس سایت خودتان را وارد کنید.
راه آخر جهت لاگین هم در صورتی که دی ان اس ها ( DNS ) را ست نکرده اید یا 24 ساعت از تنظیم آنها نگذشته است و دوست ندارید بطور مثال اطلاعات ناحیه کاربری رو به طراح بدید استفاده از لینک پیشفرض پیشگام وب هست که در زمان خرید هاست برای شما ارسال شده و اگر هم نتونستید پیدا کنید میتوانید تیکت بدهید تا به شما داده شود ، پایین هم میتوانید نمونه لینک رو مشاهده کنید.
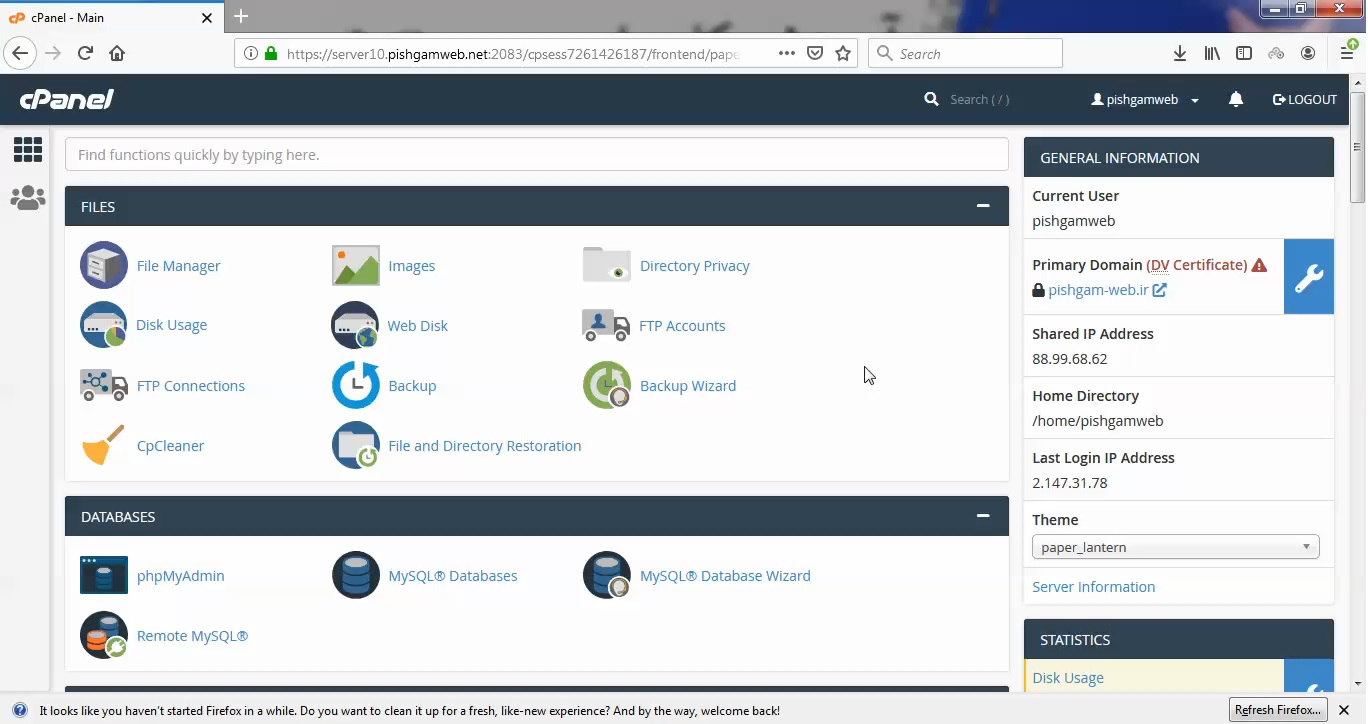
از قسمت Email روی گزینه Calendars and Contacts کلیک کنید.
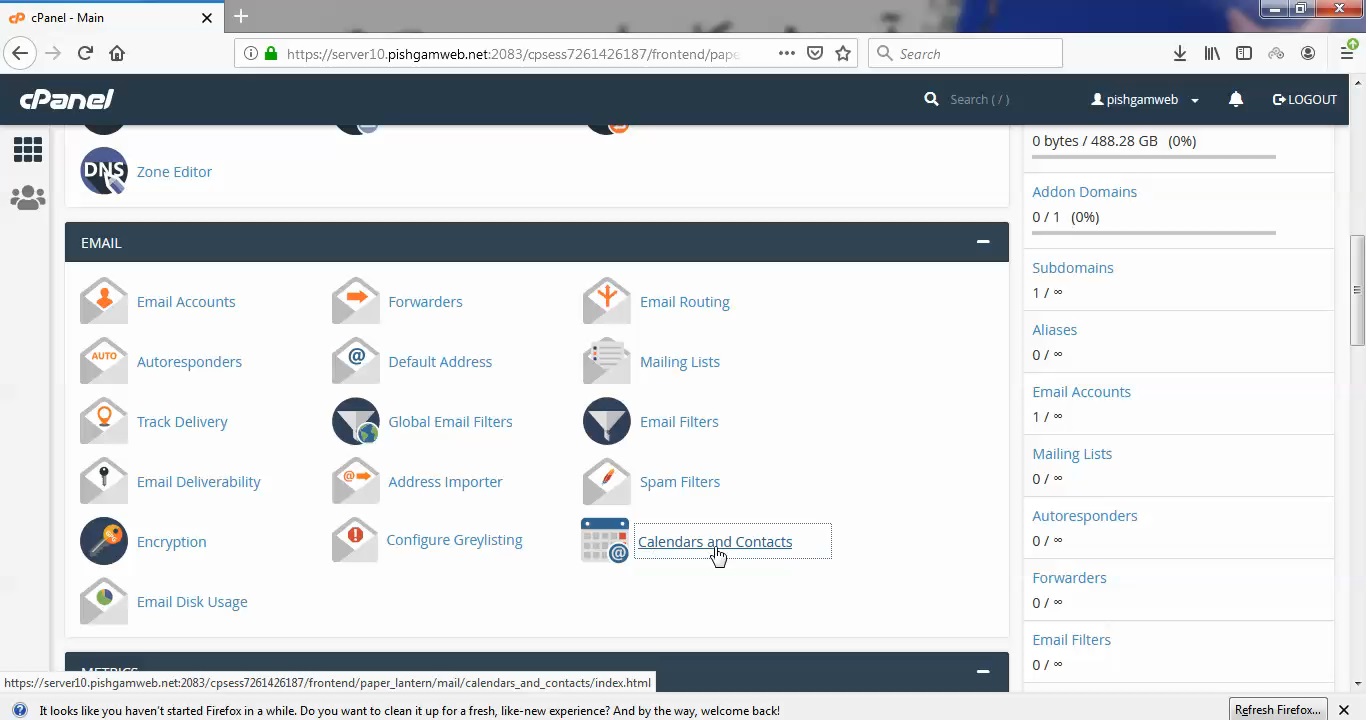
To access your calendars and contacts on your personal devices, you need to configure your client to connect to CalDAV for calendars and CardDAV for contacts. Use the information below to configure your client.
Note: With this release, we only tested Apple®-distributed clients. These clients natively support CalDAV and CardDAV. If you have other calendar or contacts applications that support those protocols, you may be able to access your calendars and contacts from those applications.
Manual Settings
The following configuration uses Autodiscovery and supports most modern CalDAV and CardDAV clients.
To access your calendars, you can add a CalDAV server configuration to your calendar client with one of the following configurations. To access your contacts, add a CardDAV server configuration to your contacts client with one of the following configurations. You must configure the server separately from the username. If your client does not have the Server field within its configuration, you may need to select either Manual or Advanced Settings.
Note: Your client may require additional configuration. For more information, read the documentation.
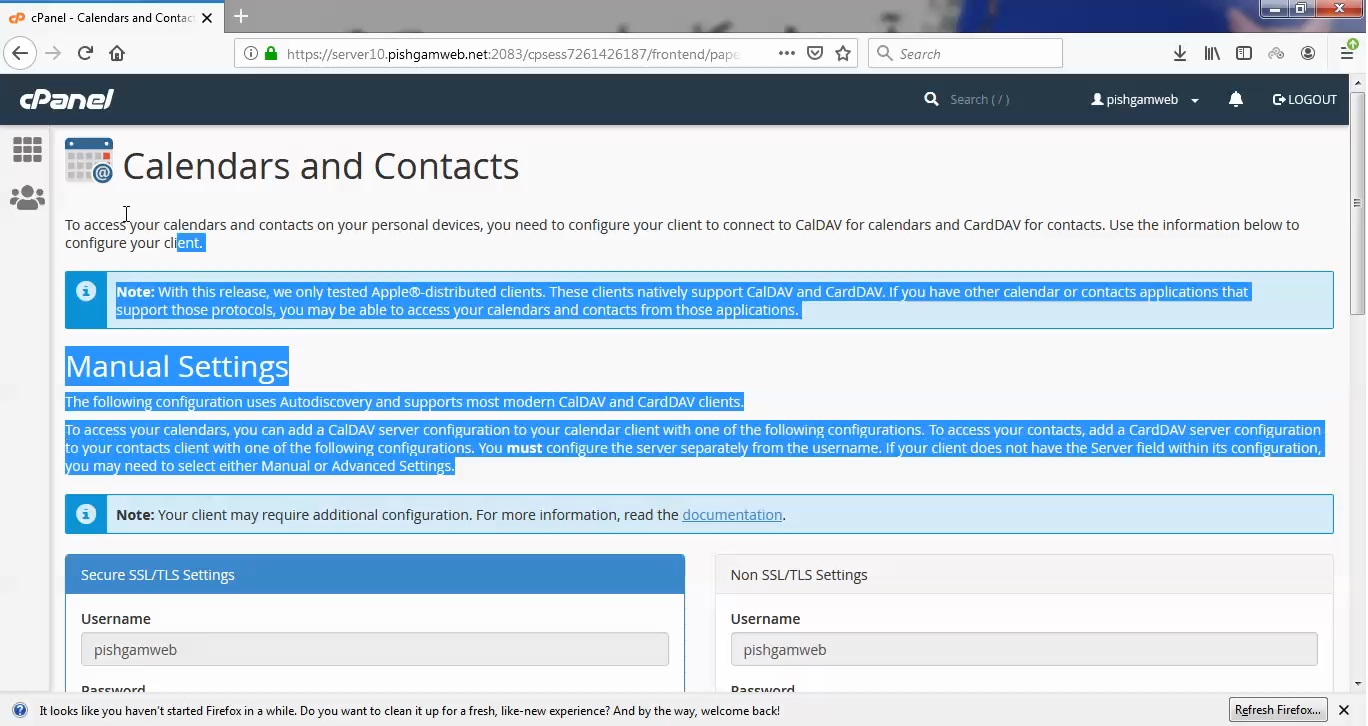
در قسمت سمت چپ بر اساس https ( SSL ) میباشد و در سمت راست بر اساس http میباشد.
یوزر ، پسورد و لینک های ارتباطی وجود دارد.
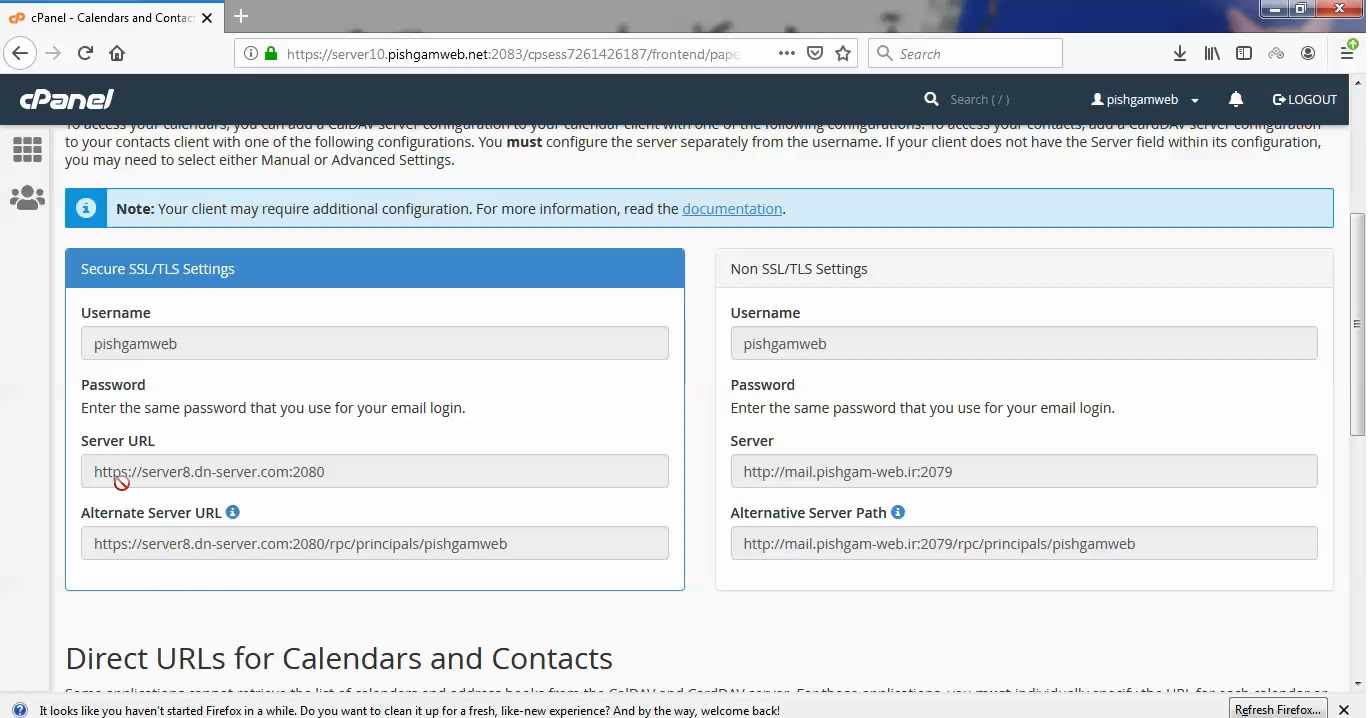
برخی نرم افزارها امکان شناسایی تقویم و لیست تماس ها به صورت مستقیم را ندارند و باید به صورت جداگانه آدرس CalDAV و CardDAV را به آنها داد. در قسمت Direct URLs for Calendars and Contacts آدرس Calendar ، Address Book ، Shared Address Book به صورت جداگانه و به دو صورت اتصال امن SSL و اتصال غیر امن Non-SSL/TLS نمایش داده شده است که به دلخواه می توانید از هر یک استفاده نمایید.
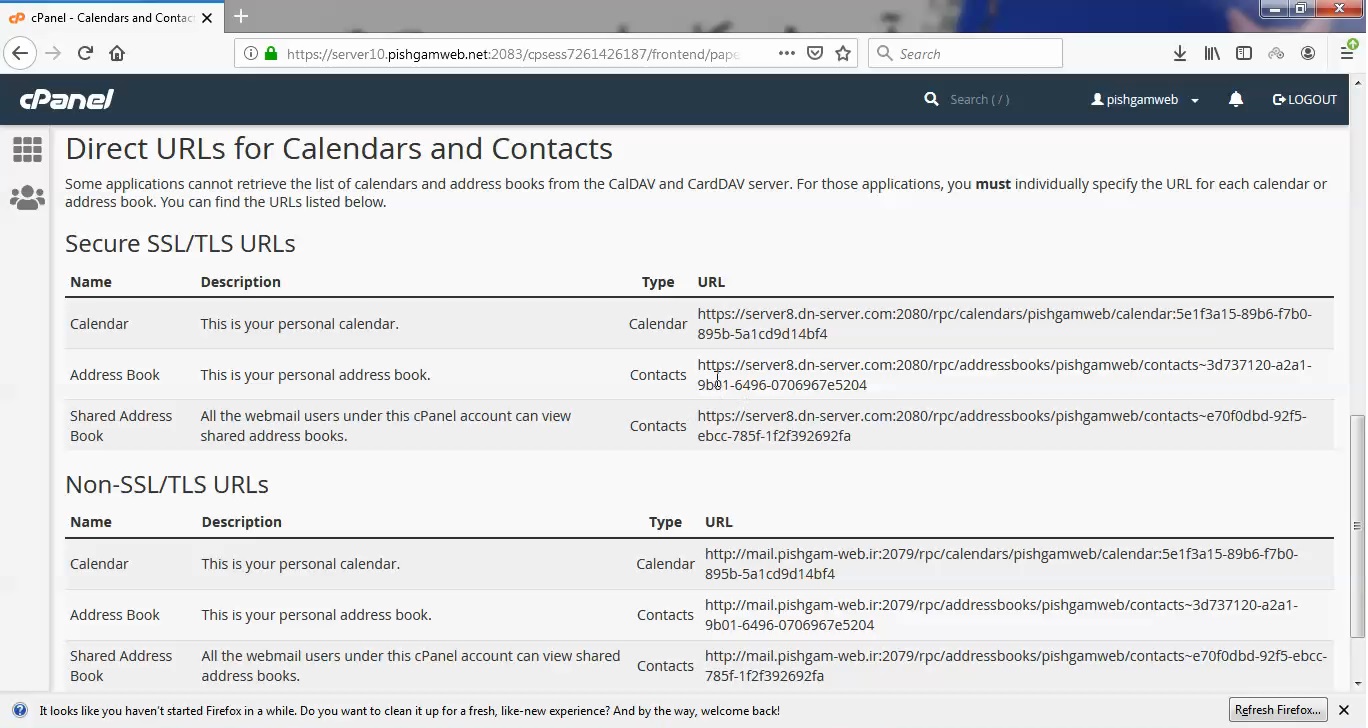
مشاهده فیلم آموزشی از سایت آپارات
برای دانلود فیلم آموزش از قسمت تنظیمات روی گزینه دانلود کلیک کرده و کیفیت مد نظر خود را انتخاب کنید تا فیلم آموزش دانلود گردد.
نکته : هر چقدر که عدد این قسمت بیشتر باشد ، کیفیت فیلم دانلودی بالاتر خواهد بود.
آموزش های حرفه ای :
دوستان عزیز به انتهای این آموزش رسیدیم و این آموزش که خدمتتون هست از سری آموزش های ابتدایی پیشگام وب هست و این آموزش جزو آموزش های حرفه ای هست و یواش یواش اگر آموزش ها رو کامل فرا گرفته باشید میتوانید خودتون رو یک طراح سایت بدونید و ما از این بابت خیلی خوشحال هستیم و امیدواریم همیشه شاد و سر زنده باشید.
Calendars and Contacts در دایرکت ادمین
این قسمت در دایرکت ادمین وجود ندارد.
learn in cpanel
Configuration information
You can find your calendar (CalDAV) and contacts (CardDAV) setup information in cPanel’s Calendars and Contacts interface (cPanel >> Home >> Email >> Calendars and Contacts). For example:
- Server —
example.com:2080 - User Name —
exampleor[email protected] - Password —
123456luggage - Description —
My Calendars
cPanel’s Calendars and Contacts feature does not function with the iOS® Reminder application if your server uses a self-signed SSL certificate, and does not support Horde’s Free/Busy system for third-party applications.
Calendar delegation
You can manage calendar delegations through cPanel’s Calendar Delegation interface (cPanel >> Home >> Email >> Calendar Delegation). This feature is useful for the following reasons:
- Create an account for a resource (for example, a conference room) and allow others to reserve it.
- Allow a manager to view their subordinates’ calendars.
- Allow an assistant to manage a manager’s calendar for them.
Set up calendar and contact applications
iOS®
Specific attributes of this tutorial may vary with future Apple product versions.
Perform the following steps to access the calendars (CalDav) and contacts (CardDav) account configuration menu on your iOS device:
Access the account configuration menu
To access the account configuration menu, perform the following steps:
-
Tap Settings.
-
Tap either Contacts or Calendar to add a contacts account or a calendar account.
-
Tap Acccounts.
-
Under ACCOUNTS, tap Add Account.
-
Tap Other.
Add the appropriate account type
Perform either of the following actions:
- Under CONTACTS, tap Add CardDav Account to add a calendar account.
- Under CALENDARS, tap Add CalDav Account to add a contacts account.

Enter your account information
To complete the setup of your account, enter your information in the appropriate text boxes.


You must add port 2080 at the end of the server’s hostname for the setup to work correctly. For example, example.com:2080.
macOS®
Specific attributes of this tutorial may vary with future Apple product versions.
Perform the following steps to access the calendars (CalDav) and contacts (CardDav) account configuration menu on your Apple computer:
Access the account configuration menu
-
Click Launchpad, and then click System Preferences.
-
Click Internet Accounts.
-
Click Add Other Account….
Add the appropriate account type
Click CalDAV Account to add a calendar account, or CardDAV Account to add a contacts account. Then, click Create.

Enter your account information
To complete the setup of your CalDAV or CardDAV account, use one of the following methods:
Automatic
To automatically complete the setup of your account, enter your information in the appropriate text boxes. Click Sign In to save your changes.
- For calendar accounts (CalDAV), you must select Automatic from the Account Type menu.
- To use the Automatic account type, your hosting provider must enable the Thunderbird and Outlook autodiscover and autoconfig support (enables service subdomain and SRV record creation) setting in the Domains section of WHM’s Tweak Settings interface (WHM >> Home >> Server Configuration >> Tweak Settings).
Manual
To complete the setup of your account manually, perform the following steps:
- In the Account Type menu, select Manual.
- Enter the account information in the text boxes.
- Click Sign In to save your changes.
Advanced
To complete setup of your account using the Advanced option, perform the following steps:
- In the Account Type menu, select Advanced.
- Enter the account information in the text boxes.
Note:
- You can locate the CardDAV and CalDAV Server Path information in Webmail’s Configure Calendar and Contacts Client interface. Use the URL provided in the Secure SSL/TLS URLs table’s Address Book and Calendar rows, respectively.
- The Server Path text box only requires the information provided after the server’s port address. For example, to add a CalDAV Server Path, use the
/calendars/username/calendar:RANDOMUIDformat, whereusernameis the account name, andcalendar:RANDOMUIDis the provided UID.
- Click Sign In to save your changes.
Other operating systems
We have only tested these steps on Apple®-distributed products. These clients natively support CalDAV and CardDAV. If you use other calendar or contacts applications that support these protocols, you might be able to access your calendars and contacts from those applications. Your application must support the CalDAV and CardDAV protocols.
Access your application’s configuration interface
Perform the necessary steps to access the calendars (CalDav) and contacts (CardDav) account configuration interface for your application. These steps vary between applications. For more information, read your application’s documentation.
Enter your account’s information
Enter the following information:
- Username — Your cPanel account user or webmail user.
- cPanel account user —
example - Webmail user —
[email protected]
- cPanel account user —
- Server — The full URL to the user’s calendar or contacts.
- Autodiscovery —
example.com - Non-Autodiscovery cPanel account user —
https://example.com:2080/rpc/principals/example - Non-Autodiscovery webmail user —
https://example.com:2080/rpc/principals/[email protected]Note:If your application does not support Autodiscovery, use the non-autodiscovery URL.
- Autodiscovery —
- Password — The cPanel account or webmail user’s password. For example:
12345password
You can access this information in cPanel’s Calendars and Contacts interface (cPanel >> Home >> Email >> Calendars and Contacts).
Roundcube 1.4 for desktop
Roundcube’s database stores the internal calendar’s data. You can also add a CalDAV calendar to Roundcube. This version of Roundcube includes a mobile-responsive theme. You can find instructions to set up a Horde calendar in Roundcube on mobile in the Roundcube 1.4 for mobile devices section of this document.
Access your calendar application’s configuration interface
Perform the necessary steps to access the calendars (CalDav) and contacts (CardDav) account configuration interface for your calendar application. These steps vary between calendar applications. For more information, read your calendar application’s documentation.
To connect the Horde calendar to Roundcube, perform the following steps to obtain Horde’s CalDAV URL:
- In the Calendars and Contacts interface (cPanel >> Home >> Email >> Calendars and Contacts), scroll to the Direct URLs for Calendars and Contacts section.
- Highlight and copy the URL for the Calendar type that you wish to use from the list.
Note:
We recommend that you use URLs from the Secure SSL/TLS URLs list.
The Horde CalDAV URL should resemble one of the examples below:
- Non-Autodiscovery cPanel account user —
https://example.com:2080/rpc/calendars/example/calendar:5aa73f09-6871-ed1c-ff63-1b93c5d1238b - Non-Autodiscovery webmail user —
https://example.com:2080/rpc/calendars/[email protected]/calendar:5aa73f09-6871-ed1c-ff63-1b93c5d1238b
Log in to Webmail and then to Roundcube
To log in to Webmail, you can use either of the following methods:
-
Navigate to
https://example.com:2096in your browser. In this example, replaceexample.comwith your email address’s domain. For more information, read our How to Log in to Your Server or Account documentation. -
Navigate to cPanel’s Email Accounts interface (cPanel >> Home >> Email >> Email Accounts). Then, locate the email account in the table and click Check Email. The Webmail interface will open in a new browser tab.
After you first log in, the Webmail interface will appear.
cPanel & WHM ships with the Roundcube and Horde webmail clients. Roundcube is cPanel & WHM’s default webmail client.
If Roundcube is not your current webmail client, click Roundcube’s logo or text description. You will see it in the Open your inbox section of the Webmail interface.
Navigate to the Roundcube Calendar interface
In the Roundcube interface, click Calendar on the left menu. The calendar interface will appear.
Add the Horde CalDAV calendar to Roundcube
- In the Roundcube Calendar interface, navigate to Calendars at the top of the interface. Click the menu (
) icon. A menu will appear.
-
Select
Add Calendar from the menu. The Create new calendar interface will appear.
-
In the Properties section, enter a calendar name in the Name text box.
-
Paste the calendar URL that you copied in step 1 in the CalDAV URL text box.
-
Adjust the calendar color and whether to show reminders in the Settings section.
-
Under Authentication, enter the username and password of your CalDAV digest.
-
Click Save. The Roundcube Calendar interface will automatically upload the calendar.
Note:You will see calendar events for the current week.
To add an event to the calendar, double click anywhere on the calendar. A New event interface will appear.
Roundcube 1.4 for mobile devices
To add a Horde calendar to Roundcube 1.4 for mobile devices, perform the following steps:
Access your calendar application’s configuration interface
Perform the necessary steps to access the calendars (CalDav) and contacts (CardDav) account configuration interface for your calendar application. These steps vary between calendar applications. For more information, read your calendar application’s documentation.
To connect the Horde calendar to Roundcube, perform the following steps to obtain Horde’s CalDAV URL:
- In cPanel’s Calendars and Contacts interface (cPanel >> Home >> Email >> Calendars and Contacts), scroll to the Direct URLs for Calendars and Contacts section.
- Highlight and copy the URL for the Calendar type that you wish to use from the list.
Note:
We recommend that you use URLs from the Secure SSL/TLS URLs list.
The Horde CalDAV URL should resemble one of the examples below:
- Non-Autodiscovery cPanel account user —
https://example.com:2080/rpc/calendars/example/calendar:5aa73f09-6871-ed1c-ff63-1b93c5d1238b - Non-Autodiscovery webmail user —
https://example.com:2080/rpc/calendars/[email protected]/calendar:5aa73f09-6871-ed1c-ff63-1b93c5d1238b
Log in to Webmail and then to Roundcube
To log in to Webmail, you can use either of the following methods:
-
Navigate to
https://example.com:2096in your mobile browser. In this example, replaceexample.comwith your email address’s domain. For more information, read our How to Log in to Your Server or Account documentation. -
Navigate to cPanel’s Email Accounts interface (cPanel >> Home >> Email >> Email Accounts). Then, locate the email account in the table and click Check Email. The Webmail interface will open in a new browser tab.
After you first log in, the Webmail interface will appear. cPanel & WHM ships with the Roundcube and Horde webmail clients. Roundcube is cPanel & WHM’s default webmail client.
If Roundcube is not your current webmail client, click Roundcube’s logo or text description. You will see it in the Open your inbox section of the Webmail interface.
Navigate to the Roundcube Calendar interface
-
At the top of the Roundcube interface, click the menu (
) icon to open the main menu.
-
Select Calendar. The calendar interface will appear.
Add the Horde CalDAV calendar to Roundcube
- In the Roundcube Calendar interface, navigate to Calendars at the top of the interface. Click the menu (
) icon. A menu will appear.
-
Select
Add Calendar from the menu. The Create new calendar interface will appear.
-
In the Properties section, enter a calendar name in the Name text box.
-
Paste the calendar URL that you copied in step 1 in the CalDAV URL text box.
-
Adjust the calendar color and whether to show reminders in the Settings section.
-
Under Authentication, enter the username and password of your CalDAV digest.
-
Click Save. The Roundcube Calendar interface will automatically upload the calendar.
Note:You will see calendar events for the current week.
To add an event to the calendar, double click anywhere on the calendar. A New event interface will appear.