آموزش ساخت ایمیل info در سی پنل

ساخت آدرس ایمیل اختصاصی داخل هاست چه کاربردی داره ؟
تصور کنین که مدیر یه وب سایت بزرگ هستین و وب سایت شما از قسمت های مختلفی تشکیل شده، مثلا داخل یه قسمت از سایت محصولاتتون رو به فروش می رسونین، داخل یه قسمت دیگه از کاربرانتون پشتیبانی می کنین ، تو یه قسمت هم آموزش های متنوع به کاربرانتون ارائه میدین ، خیلی خب ممکنه شما برای مدیریت هر قسمت از وب سایتتون افراد خاصی رو استخدام کرده باشین و میخواین اون افراد تحت نظارت شما با کاربران وب سایتتون در ارتباط باشن و به پیشبرد اهداف شما کمک کنن، استفاده از ایمیل یکی از اصلی ترین راه های ارتباطی داخل تجارت الکترونیک محسوب میشه، و شما توسط امکانات متنوع تو هاست سی پنل قادر هستین برای هر کدوم از کارمندانتون ، آدرس های ایمیل اختصاصی ایجاد کنید، مثلا برای بخش فروش آدرس ایمیل [email protected] بخش پشتیبانی [email protected]، بخش آموزش [email protected] و برای بخش مدیریت آدرس ایمیل [email protected] رو توسط این قابلیت سی پنل ایجاد کنین تا بخش های مختلف شرکت شما قادر باشن با آدرس های ایمیل اختصاصی و رسمی که متعلق به نام دامنه وب سایت شما هستش پیام های خودشون رو رد و بدل کنن، برای ساخت آدرس ایمیل اختصاصی info داخل هاست سی پنل در ادامه این آموزش کاربردی با ما همراه باشید.
آموزش ساخت ایمیل info در Cpanel
در ابتدا از طریق آموزش نحوه ورود به سی پنل وارد هاست سی پنل وب سایتمون میشیم، قبل از شروع مراحل ساخت ایمیل باید مطمئن بشیم که تو این هاست امکان ساخت اکانت ایمیل از سمته شرکت هاستینگ فراهم شده یا خیر، برای انجام این کار از پنل سمته راستی یعنی STATISTICS میایم پایین تا برسیم به قسمت Email Accounts و همونطوری که میبنین تو این هاست امکان ساخت 50 آدرس ایمیل وجود داره و تا حالا هیچ اکانت ایمیلی ایجاد نشده.
البته در هاست های پیشگام وب محدودیت ساخت اکانت ایمیل وجود ندارد.
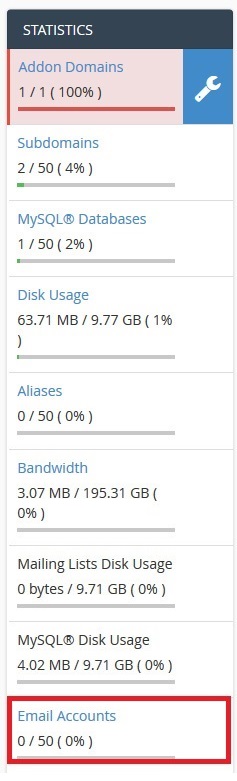
ساخت ایمیل در cpanel پس حالا با اطمینان بیشتر آموزش رو ادامه میدیم، سپس از قسمت email بر روی آیکون email accounts از اینجا کلیک می کنیم تا وارد صفحه ساخت و تنظیمات اکانت ایمیل تو سی پنل بشیم.ساخت ایمیل در cpanel
تو این صفحه از قسمت Add Email Account قادر هستیم یه اکانت ایمیل جدید برای خودمون ایجاد کنیم، برای انجام این کار باید فیلد های زیر رو با دقت تکمیل کنیم:
فیلد email: داخل این قسمت باید پیشوند ایمیل درخواستیمون رو وارد کنیم، مثلا میتونیم بنویسیم info یا هرچیز دیگه، هر پیشوندی که اینجا بنویسیم، میشه آدرس ایمیل ما و تو این مثال چون نام دامنه ما ir هستش ، اگه پیشوند ایمیل رو info وارد کنیم، آدرس ایمیل ما میشه [email protected] پس تو اینجا مینویسیم info.
فیلد domain: البته اگه شما به غیر از دامنه اصلیتون، دامنه دیگه ای رو بر روی این هاست پارک یا ادان کرده باشین این فیلد براتون فعال میشه، توسط این قابلیت میتونیم با پسوند سایر دامنه های وب سایتمون هم آدرس ایمیل اختصاصی ایجاد می کنیم، ما میزاریم این فیلد روی دامنه اصلیمون یعنی ir باقی بمونه.
فیلد password و password again: تو این دوتا فیلد باید یه رمزعبور برای این اکانت ایمیلمون در نظر بگیرم تا در آینده قادر باشیم به ایمیل های موجود داخل این ایمیل دسترسی داشته باشیم و خیلی مهمه که یه رمزعبور قوی برای این قسمت در نظر بگیریم، چون ما رمزعبور خاصی مد نظر نداریم از اینجا بر روی دکمه password generator کلیک می کنیم تا سی پنل یه رمزعبور مطمئن برای ما بسازه، داخل پنجره password generator این رمزعبوری هستش که سی پنل برای ما در نظر گرفته، ما باید حتما این رمزعبور رو یه جایی ذخیرش کنیم چون در آینده به دردمون میخوره، پس اون رو داخل یه فایل نوت پد کپی پیست می کنیم و بعدش گزینه I have copied this password in a safe place. رو تیک دار می کنیم و بر روی دکمه use password کلیک می کنیم تا رمزعبور مطابق تصویر داخل فیلد ها قرار بگیره.
ساخت ایمیل در cpanel
فیلد Mailbox Quota: این فیلد مربوط به حجم یا میزان فضای دیسک هاست وب سایتمون هستش که میخوایم در اختیار این اکانت ایمیل قرار بدیم، بهتره که یه حجم منطقی برای هر اکانت ایمیل درنظر بگیریم، هاست ما 1024 مگابایت فضا به صورت پیشفرض در نظر گرفته و ما مقدار اون رو به صد مگابایت محدود می کنیم تا این اکانت ایمیل به مرور زمان نتونه فضای زیادی از هاست مارو به اشغال خودش در بیاره، تو این قسمت اگه unlimited رو انتخاب کنیم این اکانت ایمیل قادره به صورت نامحدود از فضای هاست ما استفاده کنه.
حالا برای نهایی سازی ساخت این اکانت ایمیل از این پایین بر روی دکمه آبی رنگ crate account کلیک می کنیم تا پیغام سبزرنگ account created رو از اینجا مشاهده کنیم و فقط مشاهده این پیغام به این معناست که اکانت ایمیل ما به خوبی ساخته شده.ساخت ایمیل در cpanel
آموزش ساخت ایمیل شرکتی و رسمی در هاست
بعد از ساخت ایمیل یه مقداری میایم پایین تا برسیم به قسمت Email Accounts، اکانت ایمیل های ایمیل ساخته شده توسط ما تو این قسمت قرار گرفتن، ایمیل [email protected] همون اکانت ایمیلی هستش که الان ساختمیش، این آیکون در سمته چپ آدرس ایمیل نشون دهنده این هستش که این اکانت ایمیل مجاز به ارسال ایمیل هستش و این آیکون نشون دهنده این هستش که این ایمیل اکانت ، مجازه تمام ایمیل ها رو هم دریافت کنه، در مقابل این اکانت ایمیل از طریق گزینه password قادر هستیم رمزعبور ورود به این آدرس ایمیل رو اگه فراموشش کردیم بازیابی کنیم، از قسمت quota قادر هستیم حجم این اکانت ایمیل رو ویرایش کنیم و کاهش یا افزایشش بدیم، و از طریق دکمه delete هم قادر هستیم این اکانت ایمیل رو برای همیشه حذف کنیم.
حالا اگه روی دکمه more از اینجا کلیک کنیم یه سری آیتم وجود داره که میخوایم به شما توضیحشون بدیم:
Suspend: توسط این گزینه می تونیم این اکانت ایمیل رو به صورت موقت مسدود کنیم تا هم نتونه ایمیل دریافت کنه و هم نتونه ایمیل ارسال کنه.
Suspend login: توسط این گزینه میتونیم کاری کنیم که صاحب این اکانت ایمیل نتونه واردش بشه و ازش استفاده کنه و مسلما اگه این گزینه رو فعال کنیم امکان ارسال ایمیل از این اکانت دیگه وجود نخواهد داشت.
Suspend incoming mail: توسط این گزینه میتونیم کاری کنیم که صاحب این اکانت ایمیل دیگه نتونه ایمیل دریافت کنه، و اگه فعالش کنیم دیگه تو اینباکس این اکانت، ایمیلی دریافت نمیشه.
Access webmail: توسط این قابلیت قادر هستیم به وب میل این اکانت ایمیل دسترسی داشته باشیم و ایمیل هامون رو مدیریت کنیم.
Manage External Authentication: توسط این گزینه قادر هستیم با تظیم احراز هویت برای این اکانت از ایمیل، امنیت این اکانت رو افزایش بدیم و دیگه هرکس خواست وارد وب میل این اکانت بشه باید احراز هویت انجام بده و این باعث میشه که احتمال هک شدن این اکانت کاهش پیدا کنه.
configure Calendars and Contacts: توسط این قابلیت هم قادر هستیم تنظیماتی اعمال کنیم تا سی پنل از طریق این اکانت ایمیل برخی از امور مهم روزانه رو به ما یادآوری کنه.






