آموزش کار با Addon Domains در cpanel

دوستان عزیز پیشگام وبی امیدوارم که حالتون خوب باشه ، امروز با آموزش کار با Addon Domains در cpanel خدمتتون هستیم و امیدوارم توضیحاتی که در این مطلب و یا در انتها مطلب که بصورت فیلم قرارداده شده بتونه به شما کمک کنه و هر روز بیشتر پیشرفت کنید.
خوب اصلا این قسمت به چه دردی میخوره کجا بهش نیاز داریم و در کل کاربردش چی هست؟
Addon Domain در سی پنل ابزاری است که با استفاده از آن می توانید دامنه جدیدی را به هاست خود اضافه نمایید، یک پوشه به آن دامنه اختصاص دهید و یک سایت جدید روی هاست خود علاوه بر سایت اصلی راه اندازی نمایید.
برای دسترسی به گزینه Addon Domain در سی پنل ابتدا وارد سی پنل شوید و زیر بخش DOMAINS گزینه Addon Domain را کلیک نمایید. در صفحه جدید زیر بخش Create an Addon Domain گزینه ای به نام New Domain Name وجود دارد که زیر آن می توانید آدرس دامنه خود را وارد نمایید (آدرس دامنه را بدون www یا http وارد کنید مثلا بنویسید behsazanhost.com).
این قسمت برای تغییر پسورد در سی پنل میباشد که با عنوان Addon Domains در قسمت domain موجود میباشد.
ابتدا وارد هاستمون داخل سایت پیشگام وب میشویم.
میتوانید از سایت پیشگام وب قسمت سرویس های من ، سرویس مورد نظر را انتخاب کرده و ورود به سی پنل را بزنید تا بصورت اتوماتیک وارد هاستتون بشید و همچنین میتوانید از لینک سایت خودتون ، البته اگر که دی ان اس های ( DNS ) پیشگام وب را درست ست کرده باشید و 24 ساعت گذشته باشد از طریق پورت 2082 و یا 2083 وارد بشید.
فقط نکته ای که هست و باید بهش توجه کنید ، اگر سایت را با http باز میکنید از پورت 2082 و اگر با https باز میکنید از 2083 استفاده کنید ، نمونه لینک در زیر مشخص شده است.
البته به این نکته توجه داشته باشید که باید جای آدرس سایت ما آدرس سایت خودتان را وارد کنید.
راه آخر جهت لاگین هم در صورتی که دی ان اس ها ( DNS ) را ست نکرده اید یا 24 ساعت از تنظیم آنها نگذشته است و دوست ندارید بطور مثال اطلاعات ناحیه کاربری رو به طراح بدید استفاده از لینک پیشفرض پیشگام وب هست که در زمان خرید هاست برای شما ارسال شده و اگر هم نتونستید پیدا کنید میتوانید تیکت بدهید تا به شما داده شود ، پایین هم میتوانید نمونه لینک رو مشاهده کنید.
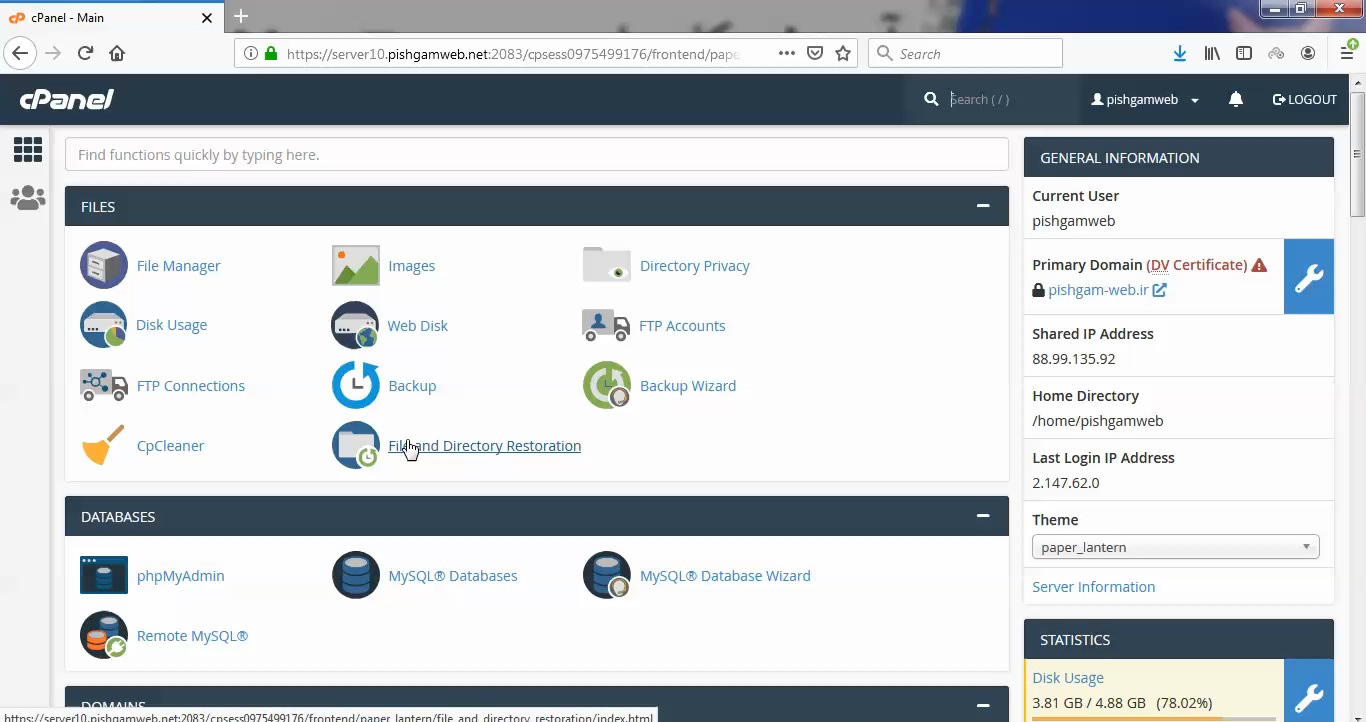
بعد از ورود به هاست از قسمت دامن روی گزینه ادان دومین کلیک میکنیم.
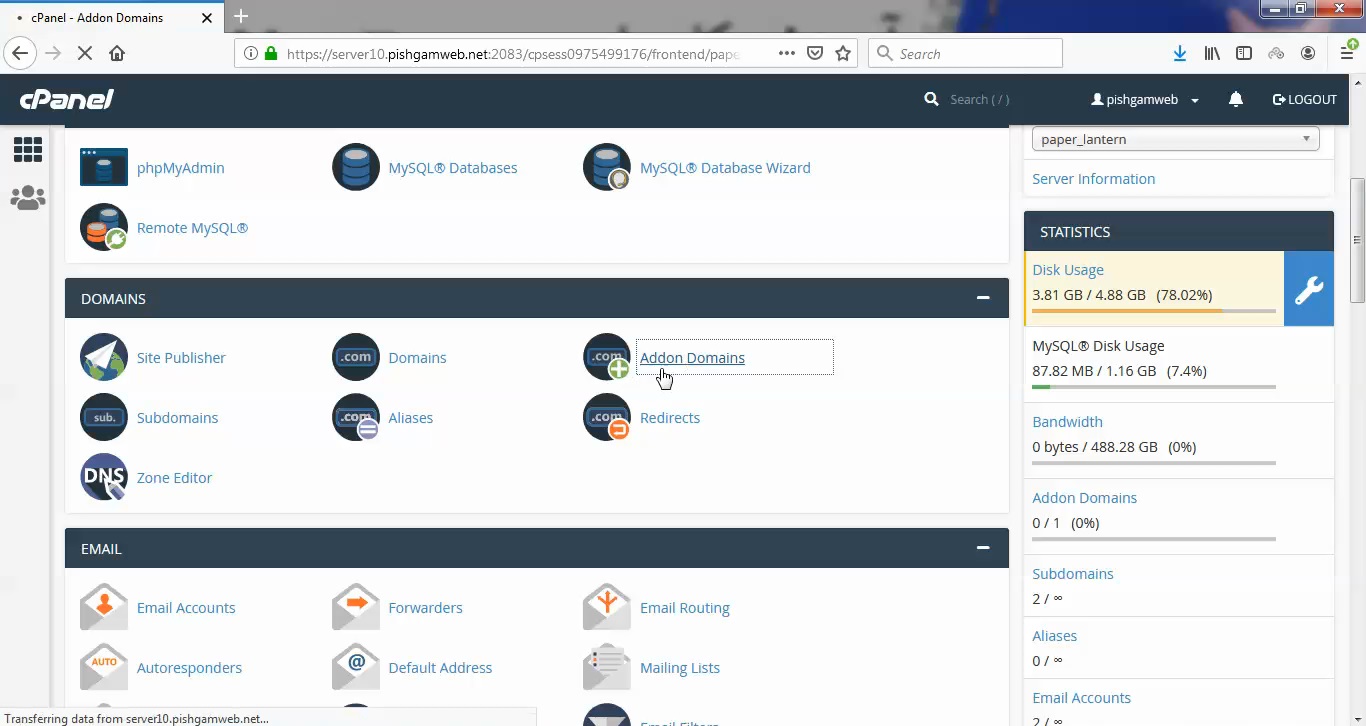
در صفحه باز شده در قسمت نیو دومین دامنه جدید ( دامنه ای که قصد داریم اد کنیم ) را وارد میکنیم.
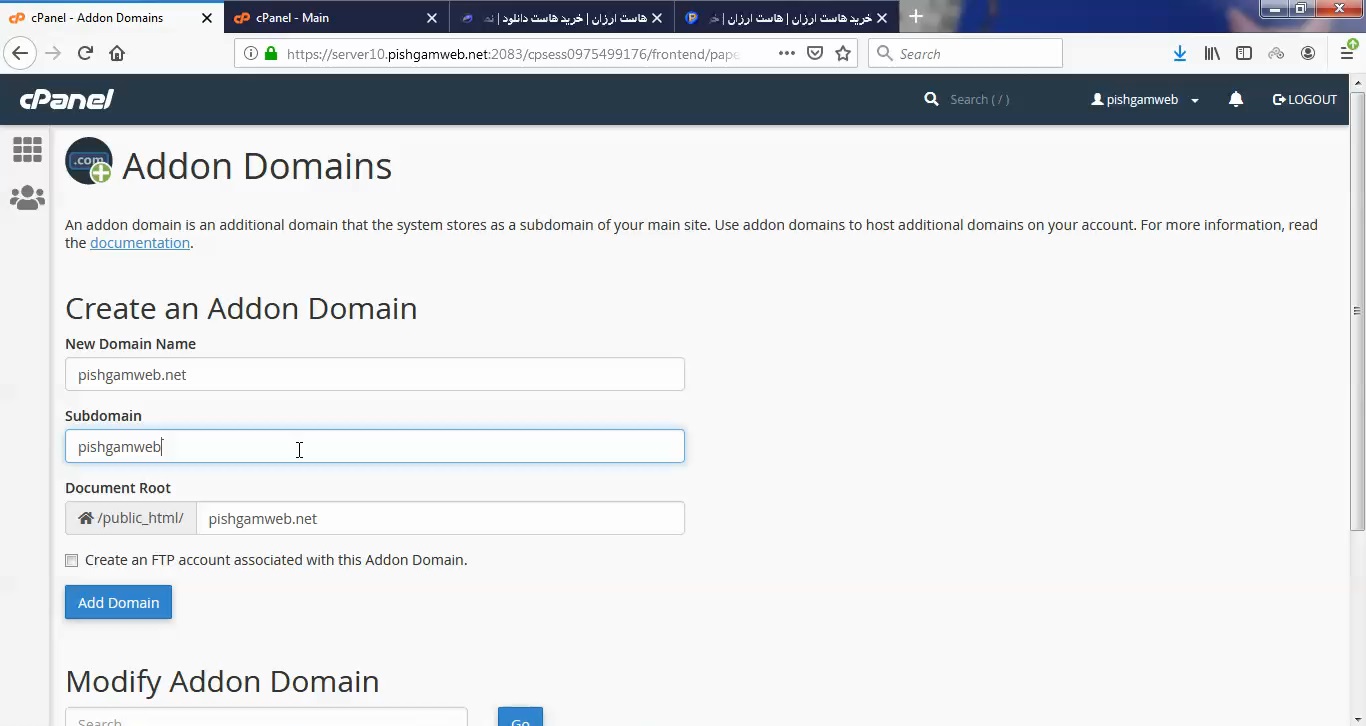
سپس پوشه روت هم که باید فایل ها را اپلود کنیم مشخص میگردد .
روی گزینه add domain کلیک میکنیم.
نکته : باید 72 ساعت قبل از این اقدام دی ان اس های هاست را ست کرده و سپس اقدام به اد کردن دامنه کنید.
در صورتی که دی ان اس ها بتازگی ست شده باشد و یا درست ست نباشد ، اروری مطابق تصویر بالا مشاهده میکنید.
در اینجا هر دو سایت پیشگام وب را مشاهده میکنید که هر یک ظاهری متفاوت دارند ( در نتیجه اد دومین میباشد نه پارک دومین ).
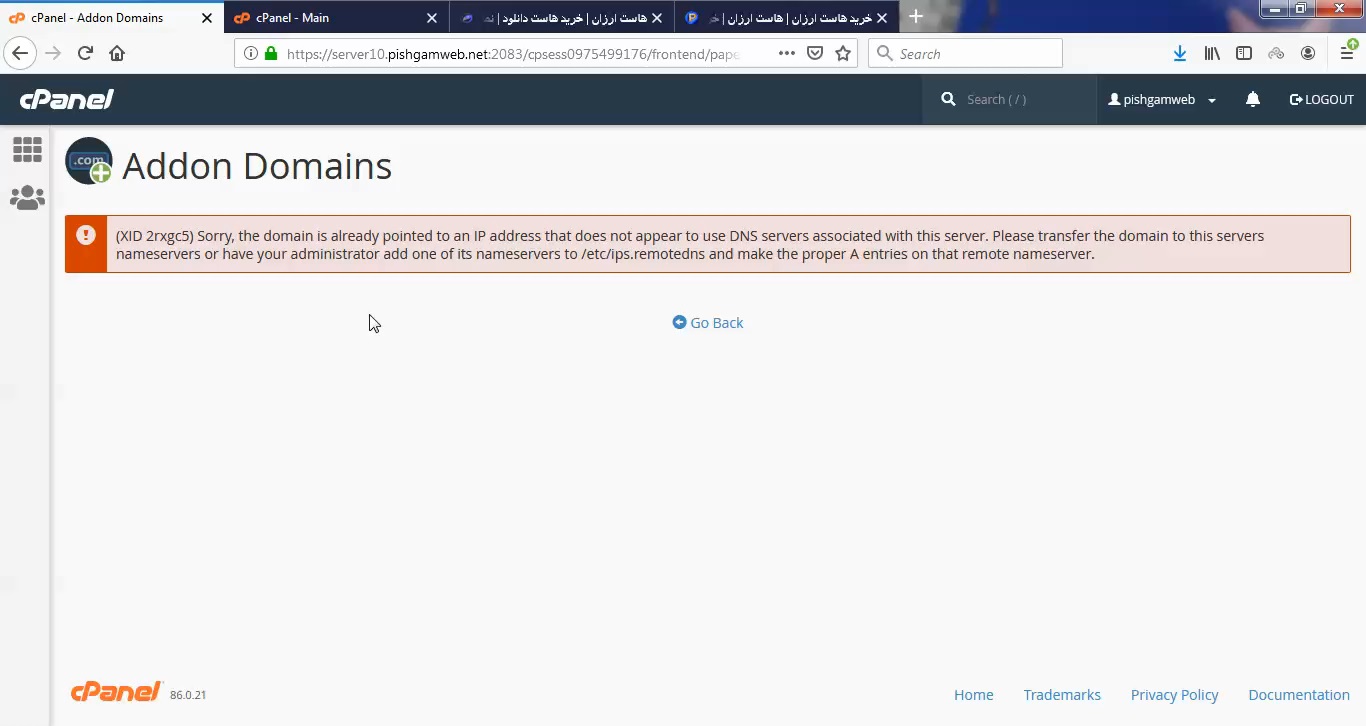
نکته مهم دیگری که وجود دارد ، حتما قبل از اقدام به خرید چک کنید هاست خریداری شده دارای ادان باشد ( البته اگر برای شما مهم میباشد ) سپس خرید کنید.
در داخل هاست براحتی میتوانید تعداد ادان دومین هاست را ببینید که برای این هاست تعداد 1 عدد میباشد.
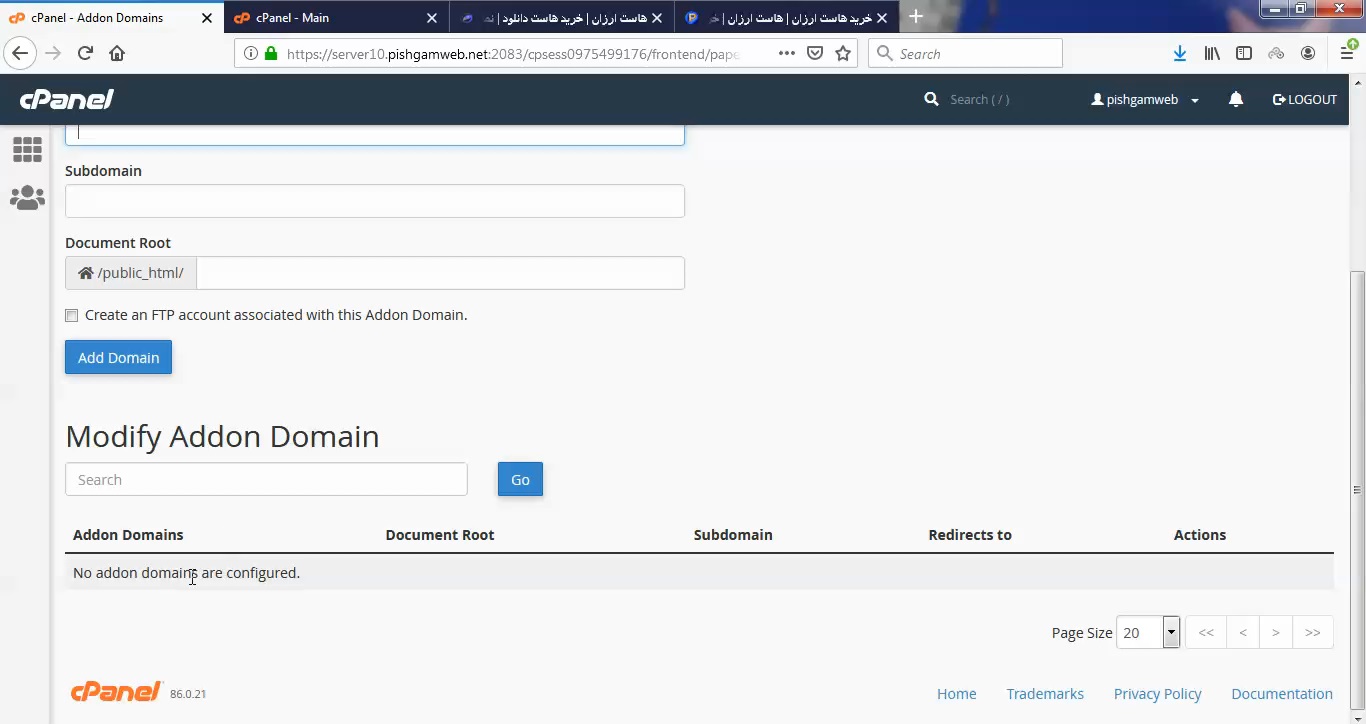
پس از اد کردن دامنه در قسمت پایین صفحه دامین و یا دامین های اد شده شما لیست میگردد.
در قسمت Addon Domains دامنه مورد نظر نمایش داده میشود.
در قسمت Document Root محل اپلود فایل برای لود اد دومین مورد نظر نمایش داده میشود.
در قسمت Redirects to میتوانید تنظیم کنید تا اد دومین مورد نظر به ادرس دیگری ریداکت گردد.
مشاهده فیلم آموزشی از سایت آپارات
برای دانلود فیلم آموزش از قسمت تنظیمات روی گزینه دانلود کلیک کرده و کیفیت مد نظر خود را انتخاب کنید تا فیلم آموزش دانلود گردد.
نکته : هر چقدر که عدد این قسمت بیشتر باشد ، کیفیت فیلم دانلودی بالاتر خواهد بود.
آموزش های ابتدایی :
دوستان عزیز آموزش که خدمتتون ارائه کردیم از سری آموزش های ابتدایی پیشگام وب هست و این آموزش جزو پایه ای ترین آموزش های سایت هست امیدوارم که آموزشممون کامل باشه.
منتظر نظرات و پیشنهادات شما در قسمت دیدگاه های سایت هستیم.
learn from cpanel
Overview
Addon domains allow you to control multiple domains from a single account. An addon domain links a new domain name to a directory in your account, and then stores its files in that directory.
Important:
Your hosting provider must specify a maximum number of addon domains that you can create (greater than 0) in the Modify an Account interface (WHM >> Home >> Account Functions >> Modify an Account). A value of 0 prevents addon domain creation.
Create an addon domain
To create an addon domain, perform the following steps:
- Enter the new addon domain’s name in the New Domain Name text box. When you enter the domain name, cPanel automatically populates the Subdomain and Document Root text boxes.
- To create multiple addon domains with the same username and different extensions (for example,
example.comandexample.net), manually enter a unique username in the Subdomain text box. - To choose a document root other than the automatically populated value, manually enter the directory name in the Document Root text box.
- To create an FTP account for the new addon domain, select the Create an FTP account associated with this Addon Domain checkbox.
If you select this checkbox, additional settings will appear:- cPanel automatically populates the FTP Username text box. To select a different FTP account username, manually enter the desired username.
- Enter and confirm the new password in the appropriate text boxes.Notes:
- The system evaluates the password that you enter on a scale of 100 points.
0indicates a weak password, while100indicates a very secure password. - Some web hosts require a minimum password strength. A green password Strength meter indicates that the password is equal to or greater than the required password strength.
- Click Password Generator to generate a strong password. For more information, read our Password & Security documentation.
- The system evaluates the password that you enter on a scale of 100 points.
- Click Add Domain.
To add files to the addon domain’s home directory, click File Manager.
When you create an addon domain in the cPanel interface, the system automatically creates a subdomain. To alter or delete the subdomain after you create it, you may alter or delete the information that the addon domain’s website displays.
Also, when you create an addon domain, parked domain, subdomain, or main domain, the system will attempt to automatically secure that domain with the best-available existing certificate. If no certificate exists, the system will generate a self-signed certificate to secure the new domain.
If AutoSSL is enabled for the account that owns the new domain, the system will add a request for an AutoSSL certificate to secure the new domain and install it when it becomes available.
Note:
The system stores and displays the addon domain’s traffic statistics as part of the subdomain’s traffic statistics.
Related Documentation
Content by label
There is no content with the specified labels
For Hosting Providers
Content by label
There is no content with the specified labels
Modify Addon Domain
Modify the document root for an addon domain
To modify the document root for an addon domain, perform the following steps:
- Click the edit icon () for the addon domain that you wish to manage under the Document Root column.
- Enter the new file path to the addon domain’s document root in the available text box.
- Click Change.
Enable or disable addon domain redirection
To disable or enable redirection of an addon domain, perform the following steps:
- Click Manage Redirection for the addon domain that you wish to manage.
- To redirect the domain, enter the link to which you wish to redirect the addon domain.
- Click Save, or, to disable the redirection, click Disable Redirection.
Remove an addon domain
To remove an addon domain, perform the following steps:
- Click Remove for the addon domain that you wish to remove.
- Click Yes.
Email accounts in addon domains
Note:
In the following examples:
old_accountrepresents the cPanel account from which you wish to move the addon domain’s email account or accounts.new_accountrepresents the cPanel account to which you wish to move the addon domain’s email account or accounts.domain_namerepresents the addon domain’s name.email_accountrepresents the name of the addon domain’s email account that you wish to move.
You can create email accounts for addon domains. To learn how to set up an email account for an addon domain, read our Email Accounts documentation.
When you remove the addon domain, its email accounts will no longer appear in the cPanel interface. However, the contents for this email account still exist in the home/username/mail directory.
- If you add the domain back to the same account as the primary domain, an addon domain, or a parked domain, the email accounts reappear in the cPanel interface.
- If you move the domain to a different account, you must add the email accounts manually and move the contents of the email account manually. The email accounts must follow the same name and domain format that they previously followed.
- Use the Email Accounts interface to add new accounts, or run the
/scripts/addpopscript to manually add new email accounts. - To move one email account under a domain, you can run the following command:
mv/home/old_account/mail/domain_name/email_account/home/new_account/mail/domain_name/After you run this command, the system creates the/home/new_account/mail/domain_name/directory. - To move all the email accounts under a domain, run the following command:
mv /home/old_account/mail/domain_name /home/new_account/mailAfter you move the files, run the following command to change the ownership of the new account:chown-R new_account:new_account/home/new_account/mail/domain_name.
- Use the Email Accounts interface to add new accounts, or run the
Note:
Verify ownership of the email account after you move it.
Search addon domains
To search the list of addon domains, perform the following steps:
- Enter the search criteria into the Search box.
- Click Go.
The interface lists results that match your search criteria.
Addon and alias domains
| The main domain appears in the address bar. | Yes | No |
| The domain uses the following Apache directive: | VirtualHost | ServerAlias |
| The domain uses separate logs. | Yes | No |
| The domain uses separate stats. | Yes | No |
| The system treats the domain as a subdomain (other than the URL). | Yes | No |
| This type of domain is ideal for multiple domains that share the same address. | No | Yes |






