آموزش کار با Visitors در cpanel

دوستان عزیز پیشگام وبی امیدوارم که حالتون خوب باشه ، امروز با آموزش کار با Visitors در cpanel خدمتتون هستیم و امیدوارم توضیحاتی که در این مطلب و یا در انتها مطلب که بصورت فیلم قرارداده شده بتونه به شما کمک کنه و هر روز بیشتر پیشرفت کنید.
خوب اصلا این قسمت به چه دردی میخوره کجا بهش نیاز داریم و در کل کاربردش چی هست؟
رابط Visitors اطلاعات دقیق و مختصری در مورد 1000 بازدید اخیر از وب سایت شما را نمایش می دهد. این اطلاعات به شما در مورد مخاطبان و بازدید کنندگانتان کمک می کند و بازدیدکنندگان مکرر را نظارت کنید تا بتوانید محتوای وبسایت خود را به تناسب نیازهای خود تنظیم کنید و یا به شما کمک می کند تا اشتباهات را پیدا و رفع کنید.
این قسمت برای تغییر پسورد در سی پنل میباشد که با عنوان Visitors در قسمت metrics موجود میباشد.
ابتدا وارد هاستمون داخل سایت پیشگام وب میشویم.
میتوانید از سایت پیشگام وب قسمت سرویس های من ، سرویس مورد نظر را انتخاب کرده و ورود به سی پنل را بزنید تا بصورت اتوماتیک وارد هاستتون بشید و همچنین میتوانید از لینک سایت خودتون ، البته اگر که دی ان اس های ( DNS ) پیشگام وب را درست ست کرده باشید و 24 ساعت گذشته باشد از طریق پورت 2082 و یا 2083 وارد بشید.
فقط نکته ای که هست و باید بهش توجه کنید ، اگر سایت را با http باز میکنید از پورت 2082 و اگر با https باز میکنید از 2083 استفاده کنید ، نمونه لینک در زیر مشخص شده است.
البته به این نکته توجه داشته باشید که باید جای آدرس سایت ما آدرس سایت خودتان را وارد کنید.
راه آخر جهت لاگین هم در صورتی که دی ان اس ها ( DNS ) را ست نکرده اید یا 24 ساعت از تنظیم آنها نگذشته است و دوست ندارید بطور مثال اطلاعات ناحیه کاربری رو به طراح بدید استفاده از لینک پیشفرض پیشگام وب هست که در زمان خرید هاست برای شما ارسال شده و اگر هم نتونستید پیدا کنید میتوانید تیکت بدهید تا به شما داده شود ، پایین هم میتوانید نمونه لینک رو مشاهده کنید.
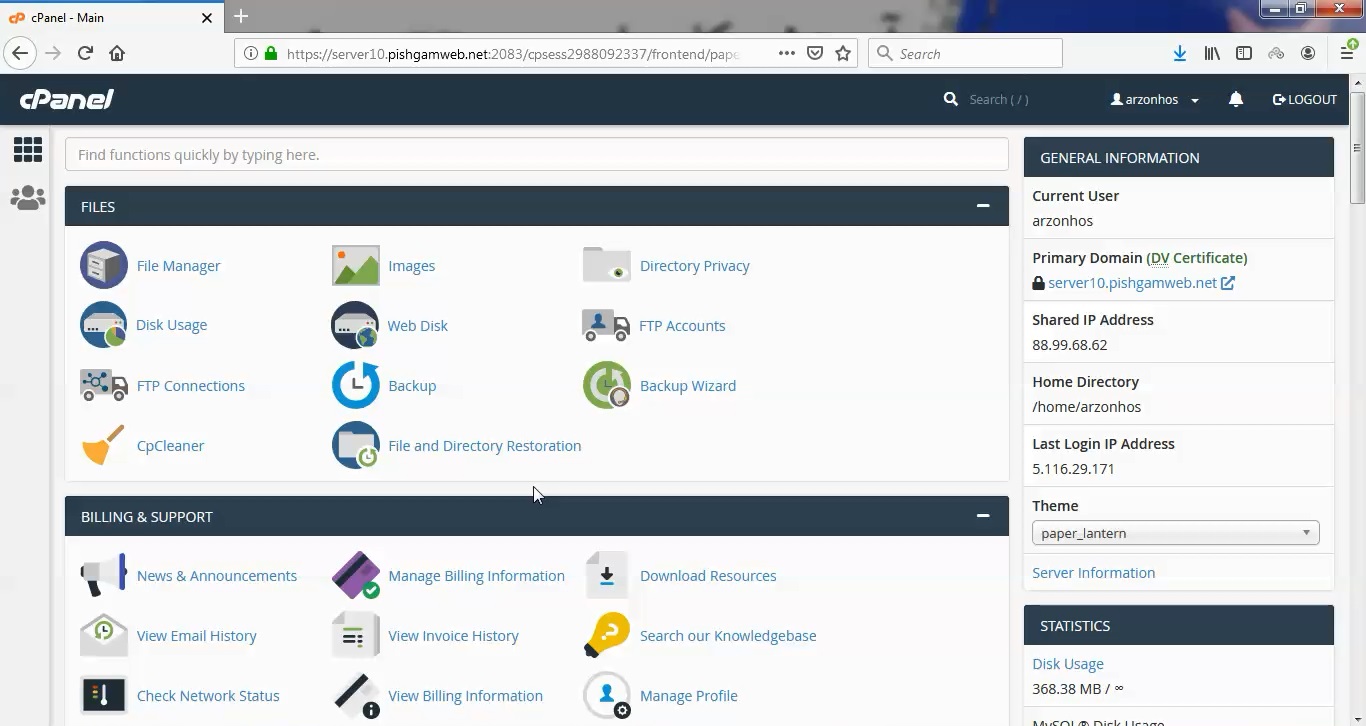
به قسمت metrics رفته و روی گزینه Visitors کلیک کنید.
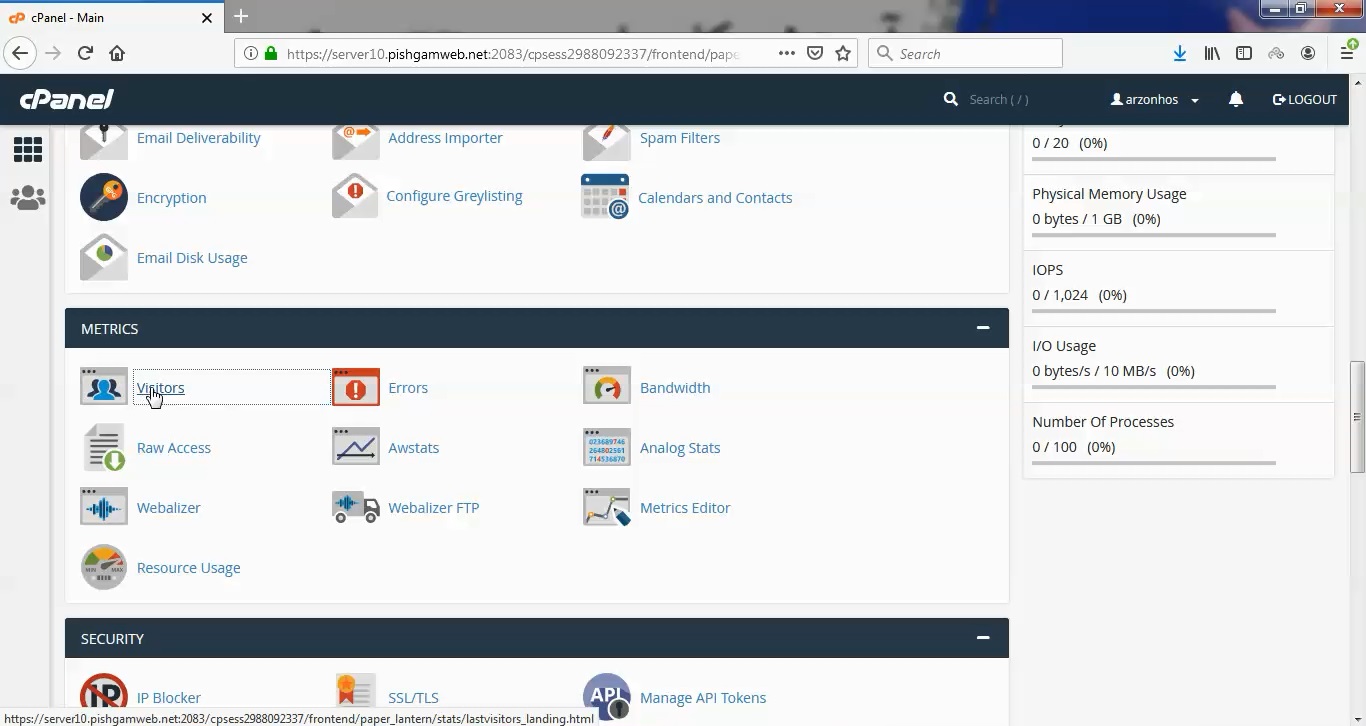
پس از انتخاب و مشاهده صفحه زیر دامنه مورد نظر را انتخاب کنید.
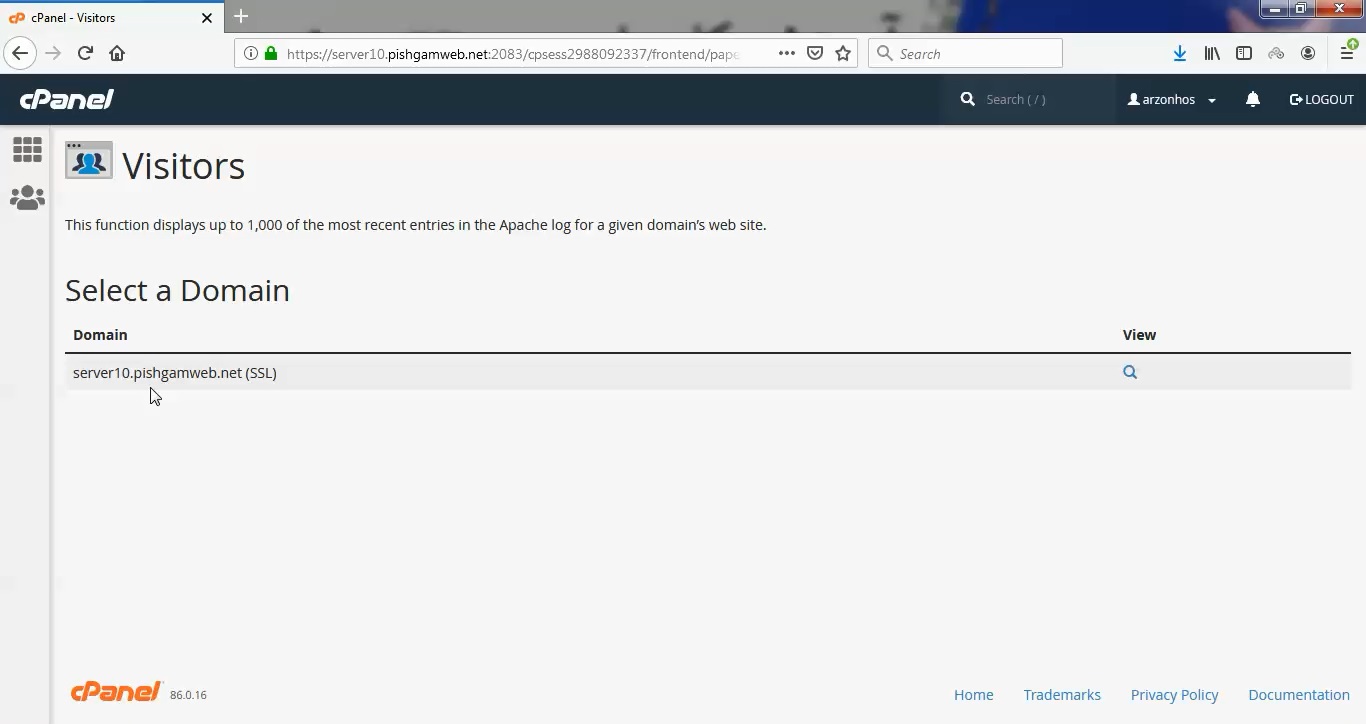
از قسمت view روی ذره بین کلیک کنید.
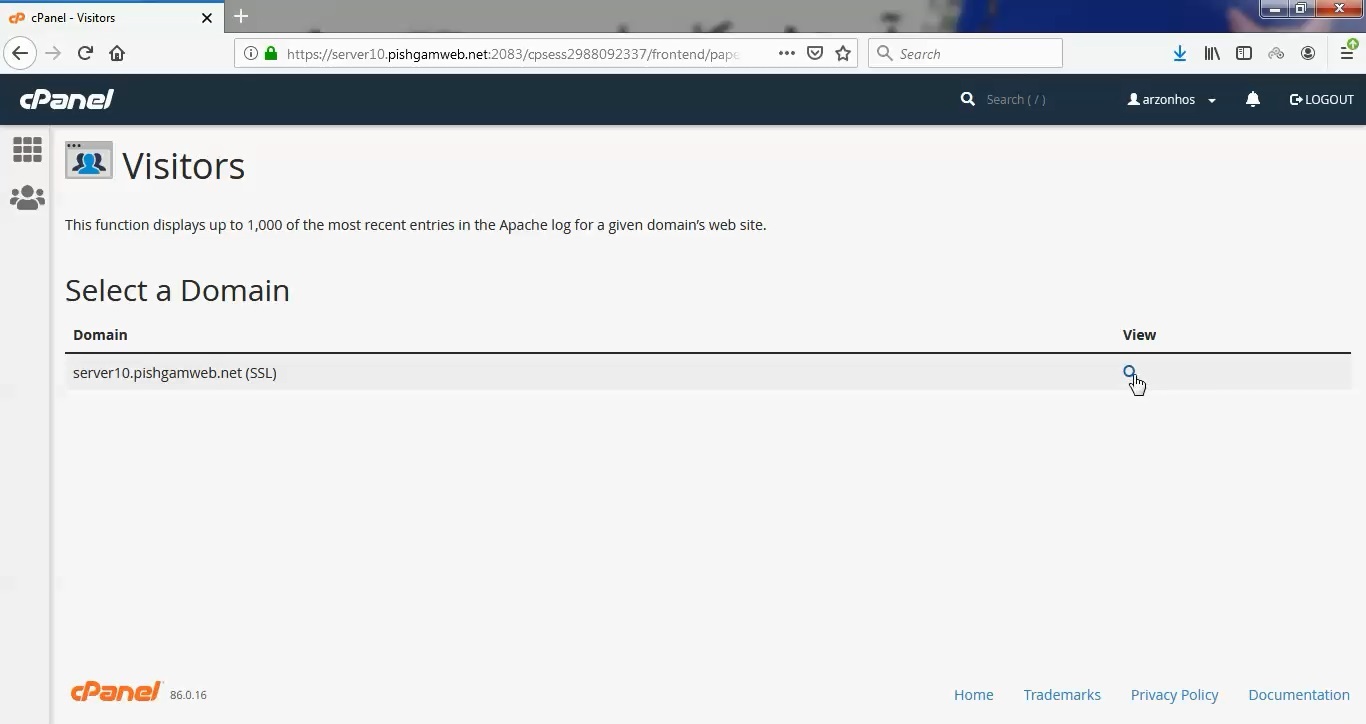
در صفحه باز شده اطلاعات 1000 بازدید کننده آخر موجود میباشد.
توضیحات قسمت های مختلف در جدول زیر مشخص شده است
| آدرس آی پی بازدید کننده | IP |
| URL خاصی که بازدید کننده به آن دسترسی داشته است | URL |
| زمانی که بازدید کننده به وب سایت دسترسی داشته است | Time |
| حجم داده های ارسالی از سرور به بازدیدکننده | Size |
| آدرسی که بازدید کننده از طریق آن به وب سایت دسترسی داشته است | Referring URL |
| مرورگر استفاده شده توسط کاربر جهت مشاهده وب سایت | User Agent |
| کد وضعیت HTTP نشان دهنده بارگذاری موفق داده درخواست شده و یا وقوع خطا است | Status |
| متد درخواست-پاسخ بین مشتری و سرور (GET یا POST) | Method |
| نسخه HTTP که سرور جهت ارسال پاسخ به بازدید کننده (۱٫۱) استفاده می کند | Protocol |
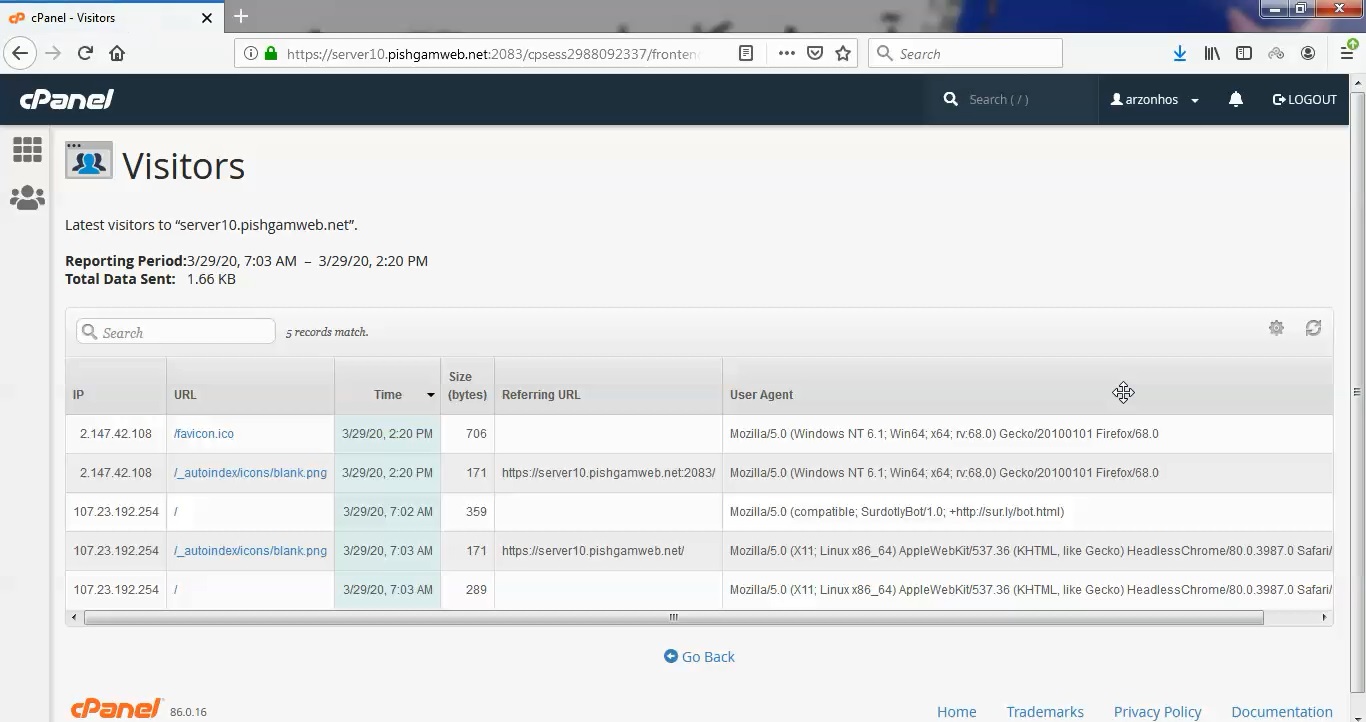
سمت راست یک عکس چرخدنده وجود دارد که اگر روی آن کلیک کنید سه مورد Method ، Protocol و Status را نیز میتوانید فعال کنید برای تفاوت دو عکس قبل را با یکدیگر مقایسه کنید
مشاهده فیلم آموزشی از سایت آپارات
برای دانلود فیلم آموزش از قسمت تنظیمات روی گزینه دانلود کلیک کرده و کیفیت مد نظر خود را انتخاب کنید تا فیلم آموزش دانلود گردد.
نکته : هر چقدر که عدد این قسمت بیشتر باشد ، کیفیت فیلم دانلودی بالاتر خواهد بود.
آموزش های متوسطه :
دوستان عزیز آموزش که خدمتتون ارائه کردیم از سری آموزش های ابتدایی پیشگام وب هست و این آموزش جزو آموزش های متوسطه هست که باعث میشه شما بتونید سایتتون رو بهتر از قبل مدیریت کنید.
این آموزش ها به شما کمک میکنه تا به مرور زمان به یک طراح سایت تبدیل بشید و اون رو به عنوان شغل خودتون انتخاب کنید و اگر هم قصد ندارید به عنوان شغل بهش نگاه کنید میتوانید پشتیبانی سایت خودتان را در دست بگیرید.
Visitors در دایرکت ادمین
این قسمت بصورت مجزا مانند سی پنل در دایرکت ادمین وجود ندارد لذا میتوانید از قسمت Site Summary / Statistics / Logs در دایرکت ادمین اطلاعات مورد نیاز را برداشته و قطعا اطلاعات مانند سی پنل تکمیل نیست.
هزینه لایسنس سی پنل بسیار بالاتر از دایرکت ادمین میباشد و معمولا اگر سرور داشته باشید برای شما صرفه اقتصادی نخواهد داشت.
learn in cpanel
1) Login to your cPanel interface.
For shared hosting customers, you can login to the cPanel from the portal at https://my.interserver.net >> Webhosting >> View Webhosting. You need to click on the button “Login to cPanel”.
Otherwise you can login to cPanel by adding “:2083” to the end of your domain name. You need to enter your cPanel username and password to login.
2) Go to cPanel >> Metrics and you can locate the section ‘Visitors’ there.
Please click on the icon Visitors.
3) Below, you can view the list of domains in your account. You can view the visitors according to the domains. You need to select the domain name to view the visitors. You can click on the lens button at the right end of the desired domain name to see the visitors of that domain. Please refer the screen shot for an example.
Now you will be redirected to the next page. It contains a list of the visitors of the selected web site. As mentioned earlier, the latest visitor will be shown first. A sample is shown in the following screen shot.
From this window, you can see the following details.
1) The Visitor IP address
2) The URL they’ve visited
3) The time they’ve visited
4) The size in bytes
5) The status
6) The Method
7) The Protocol
8) The referring URL
9) The User Agent
As you will see, all these fields are not displayed in the screen shot here. You can select what to be displayed here and what not to be. It can be selected by clicking on the gear icon at the top of the visitor list.
You can also select the number of entries from 25, 100, 150 and All from the options near to the this button.
If you need any further help please contact our support department.






