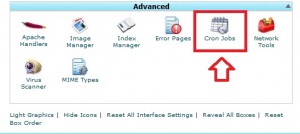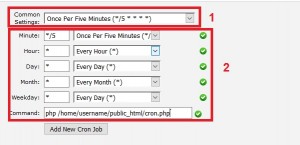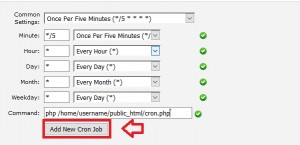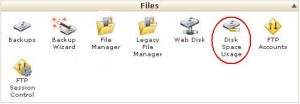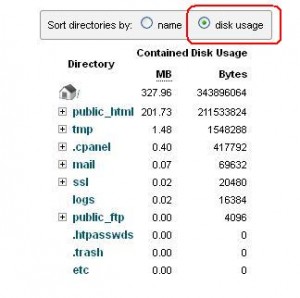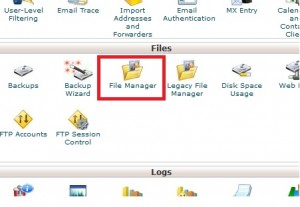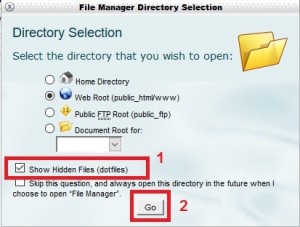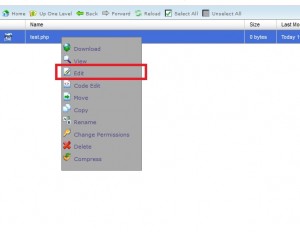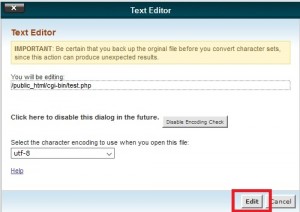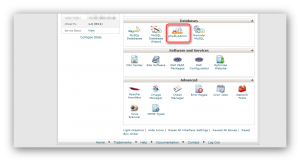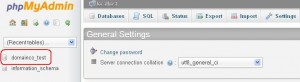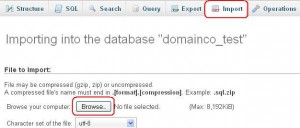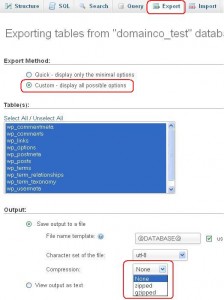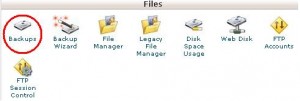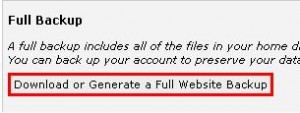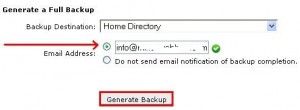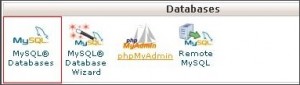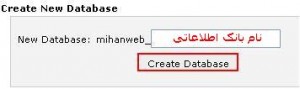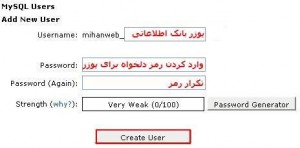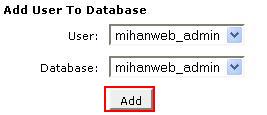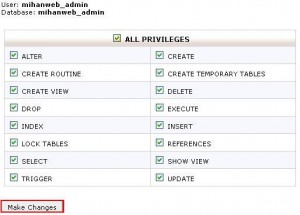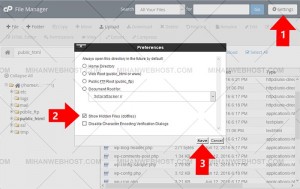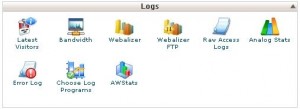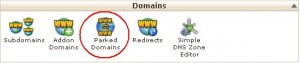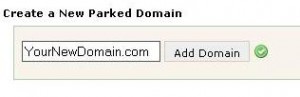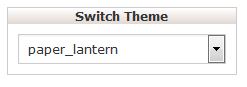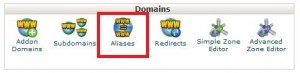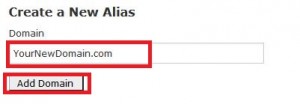آموزش انتقال فول بکاپ سایت به سرور دیگر در Cpanel
1.ابتدا وارد کنترل پنل هاست خود شوید و بر روی آیکون Backups کلیک کنید
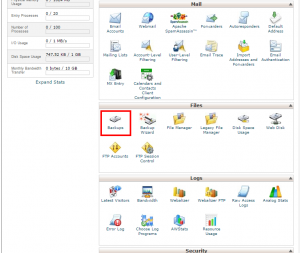
2.در صفحه جدید بر روی Download a Full Website Backup کلیک نمایید
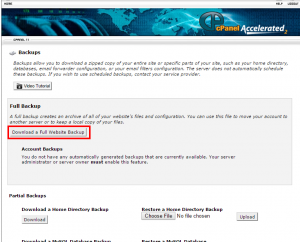
با کلیک بروی Download a Full Website Backup وارد مهمترین بخش این آموزش خواهید شد.
فرمی مطابق تصویر زیر را مشاهده خواهید کرد که طبق آموزش زیر می بایست اطلاعات را در کادرهای موردنظر وارد نمایید
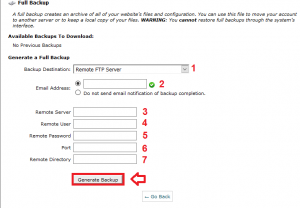
1. Backup Destination: در این قسمت باید گزینه ی Remote Ftp Server را انتخاب کنید
2. Email Address: ایمیل خود را وارد کنید تا پس از پایان عملیات انتقال , ایمیل اطلاع رسانی برای شما ارسال شود.
3. Remote Server: ای پی سرور مقصد را وارد کنید.
4. Remote User: نام کاربری یکی از اکانت های FTP هاست مقصد و یا از نام کاربری اصلی هاست برای این قسمت استفاده کنید.
5. Remote Password: پسورد اکانت FTP هاست مقصد و یا در صورت استفاده از نام کاربری هاست از رمز هاست استفاده کنید.
6. Port: در این قسمت بصورت پیشفرض پورت را 21 قرار دهید.
7. Remote Directory: آدرس دایرکتوری مورد نظر در اکانت موجود در سرور مقصد را وارد نمایید. در واقع نسخه پشتیبان در این دایرکتوری قرار خواهد گرفت.
در انتها بروی Generate Backup کلیک نمایید تا عملیات بک آپ گیری و انتقال اطلاعات شروع شود.
نکته :
– چنانچه هاست شما دارای فضای آزادی نباشد، ممکن است فرایند ایجاد نسخه پشتیبان انجام نشود که در این صورت لازم است ابتدا فضای هاست خود را افزایش دهید.
– به منظور اطمینان از انجام صحیح فرایند ایجاد نسخه پشتیبان و انتقال آن به سرور مقصد، لازم است چند دقیقه منتظر بمانید تا گزارش کار به ایمیل درج شده در فیلد اول، ارسال گردد.