ریدایرکت یا منتقل کردن از یک آدرس به آدرسی دیگر
در صورتی که مایلید کاربران مشاهده کننده سایت خود را از آدرسی به آدرس دیگر منتقل کنید برای مثال از پیشگام وب به گوگل از آموزش زیر بهره ببرید.
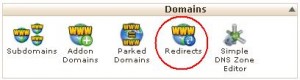
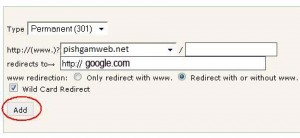
در صورتی که مایلید کاربران مشاهده کننده سایت خود را از آدرسی به آدرس دیگر منتقل کنید برای مثال از پیشگام وب به گوگل از آموزش زیر بهره ببرید.
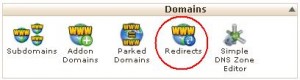
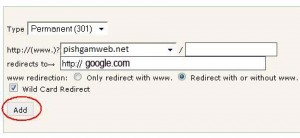
براي رمز گذاري پوشه ها به شكل زير اقدام مي كنيم
1- وارد كنترل پنل هاست شويد و سپس روي گزينه Directory Privacy كليك كنيد.
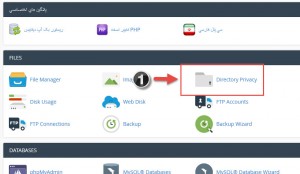
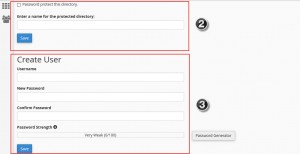
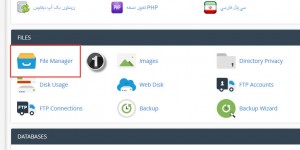
بر روی فایل بکاپ که در روت هاست قرار دارد راست کلیک کرده و Move را انتخاب نمایید.
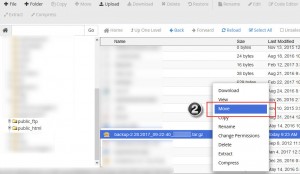
در قسمت 3 مطابق تصویر زیر مسیر انتقال فایل را Public_html قرار دهید و سپس بر روی قسمت 4 کلیک نمایید.
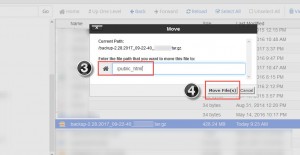
پس از انتقال فایل به پوشه Public_html مطابق تصویر زیر سطح دسترسی فایل را 644 قرار دهید. سپس لینک دانلود بصورت زیر خواهد بود:
www.domain.com/ backup-2.28.2017_09-22-40_user.tar.gz
نکته: در لینک فوق ، منظور از domain.com همان ادرس سایت شما و backup-2.28.2017_09-22-40_user.tar.gz نام کامل فایل بکاپ شما می باشد.
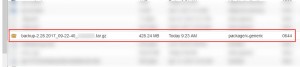
در ابتدا توجه داشته باشید که سطح دسترسی مناسب برای پوشه ها 755 و برای فایل ها 644 می باشد.
تغییر سطح دسترسی پوشه :
روی نام پوشه مورد نظر کلیک میکنید تا انتخاب شود . سپس از منو بالا روی گزینه Chande Permissions کلیک کرده و سطح دسترس مورد نظرتان را تنظیم میکنید .
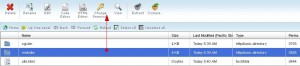
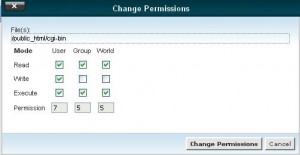
تغییر سطح دسترسی فایل :
روی نام فایل مورد نظر کلیک میکنید تا انتخاب شود . سپس از منو بالا روی گزینه Chande Permissions کلیک کرده و سطح دسترس مورد نظرتان را تنظیم میکنید .
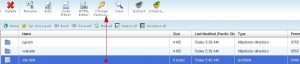
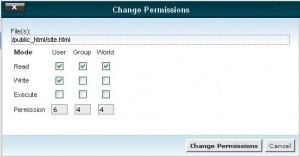
برای این منظور به سی پنل وارد شوید، به قسمت password & security یا Change Password بروید :
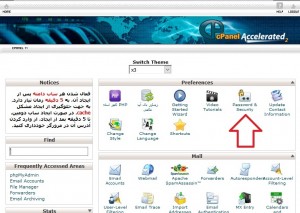
در صفحه باز شده در مقابل گزینه Old Password رمزعبورقبلی و در مقابل گزینه New Password رمز عبور جدید و برای اطمینان بیشتر رمز عبور جدید خود را دوباره در مقابل گزینه New Password again وارد کنید.اکنون برای ذخیره کردن تغییرات خود بر روی گزینه Change password کلیک کنید.شکل زیر:
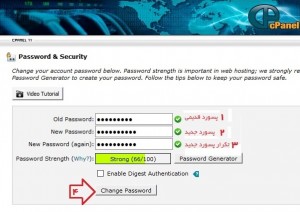
نکته : برای استفاده از رمز عبور پیشنهادی سیستم می توانید گزینه Password Generate را انتخاب و برای جایگزینی آن از گزینه Use Password استفاده کنید .
Enable Digest Authentication : این گزینه برای فعال کردن دسترسی از ویندوز های ویستا،۷ و ۸ به Cpanel با بیش از یک متن یا ارتباط رمز نشده می باشد. (یک نوع احراز هویت/ تصدیق کاربر می باشد). اگر شما از این سیستم عامل ها استفاده می کنید باید این ویژگی را فعال کنید و در حالت انتخاب شده قرار دهید.
ممکن است نیاز داشته باشید تا همزمان از 2 هاست استفاده کنید. به عنوان مثال یک هاست برای وب سایت و هاست دومی برای آپلود فایل ها و لینک دادن از طریق ساب دامین. برای این کار مراحل زیر را در سی پنل انجام دهید
1- از بخش Domains در سی پنل وارد Simple DNS Zone Editor شوید.
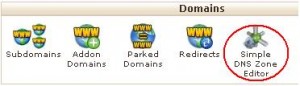
2- در این مرحله ساب دامین و آی پی سرور هاست دوم را در کارد مربوطه وارد کنید.
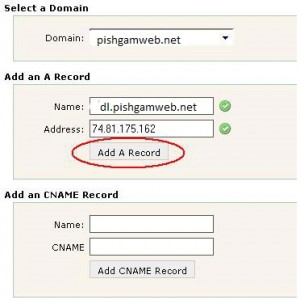
سپس ساب دامین را به مدیر سرور هاست دوم (هاست ساب دامنه) اطلاع دهید تا بر روی هاست تنظیم شود.
توجه داشته باشید در هاست مبدا به هیچ عنوان از بخش subdomain ساب دامنه ایجاد نکنید.
برای ایجاد Sub Domain در Cpanel بصورت زیر عمل میکنیم :
پس از ورود به کنترل پنل از کادر Domains گزینه Sub Domains را انتخاب میکنید .
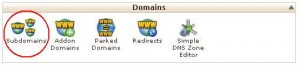
در صفحه جدید نام مورد نظر جهت sub domain را وارد نموده و سپس در فیلد Document root مسیر دسترسی را برای آن تعریف میکنید (بهترین مسیر پیش فرض آن است ) و در نهایت Create می کنید .
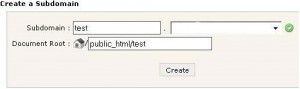
روش ساخت ایمیل :
1- پس از ورود به کنترل پنل Cpanel وارد بخش Email Accounts شوید .
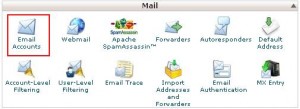
2- در این بخش نامی که برای ایمیل خود انتخاب کرده اید و همچنین رمز ورود به آن را وارد کنید. در بخش Mailbox Quota میزان فضایی از هاست خود که میخواهید به ایمیل اختصاص داده شود را وارد کرده و روی گزینه Create Account کلیک کنید.
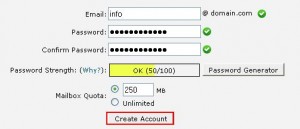
روش دسترسی به ایمیل ساخته شده :
برای مثال اگر ایمیل شما [email protected] باشد برای ورود به وب میل جهت خواندن ایمیل های تحت وب، در نوار آدرس مرورگرتان http://domain.com:2095 و یا http://domain.com/webmail را وارد کنید. صفحه ای مانند شکل زیر مشاهده خواهید کرد .
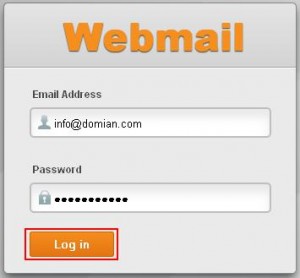
در این بخش ایمیل خود رمز آن را وارد کرده و روی گزینه login کلیک کنید. محیطی شبیه به عکس زیر خواهید دید که سه نرم افزار برای مدیریت ایمیل ها در اختیار شما قرار میدهد که با کلیک بر روی هر یک وارد ایمیل خود خواهید شد . حال میتوانید ایمیل های دریافتی خود را خوانده و یا اقدام به ارسال ایمیل کنید .
توصیه ما به شما استفاده از roundcube است ، به دلیل کاربر پسند بودن آن و همچنین شباهت ظاهری که به ایمیل های یاهو و جیمیل و … دارد .
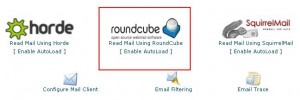
برای آپلود فایل بر روی هاست دو روش وجود دارد:
1- استفاده از FTP که آموزش آن در سایت موجود است.
2- استفاده از File Manager سی پنل :
برای استفاده از File manager ابتدا در cPanel گزینه File Manager را انتخاب کنید.
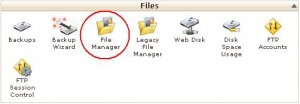
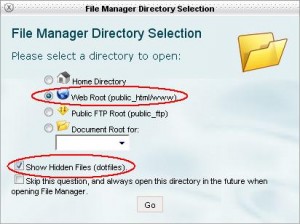
سپس مطابق تصویر زیر، برای ایجاد کردن فولدر جدید، گزینه New Folder را انتخاب کنید و نام پوشه جدید را تایپ کنید. پس از ایجاد پوشه جدید، برای وارد شدن به آن روی پوشه دوبار کلیک کنید و سپس گزینه Upload را انتخاب کرده و با ورود به صفحه جدید، چند باکس برای آپلود نشان داده می شود که با کلیک کردن روی دکمه Browse و انتخاب فایل موردنظر، می توانید اقدام به آپلود فایل های خود بر روی هاست نمایید.
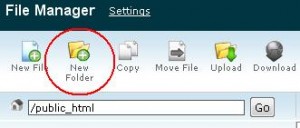
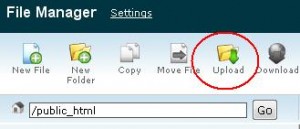
در صورتی که تمایل دارید فایل موردنظر در پوشه اصلی هاست (root) آپلود شود ، مرحله سوم را حذف کنید و فقط گزینه Upload را انتخاب کنید.
1.ابتدا وارد کنترل پنل هاست خود شوید و بر روی آیکون Backups کلیک کنید
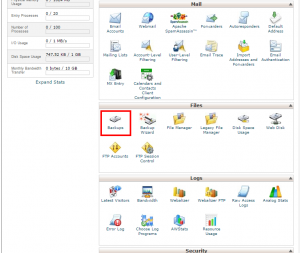
2.در صفحه جدید بر روی Download a Full Website Backup کلیک نمایید
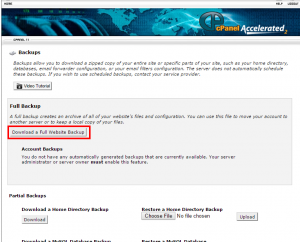
با کلیک بروی Download a Full Website Backup وارد مهمترین بخش این آموزش خواهید شد.
فرمی مطابق تصویر زیر را مشاهده خواهید کرد که طبق آموزش زیر می بایست اطلاعات را در کادرهای موردنظر وارد نمایید
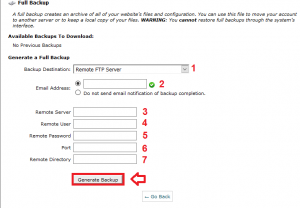
1. Backup Destination: در این قسمت باید گزینه ی Remote Ftp Server را انتخاب کنید
2. Email Address: ایمیل خود را وارد کنید تا پس از پایان عملیات انتقال , ایمیل اطلاع رسانی برای شما ارسال شود.
3. Remote Server: ای پی سرور مقصد را وارد کنید.
4. Remote User: نام کاربری یکی از اکانت های FTP هاست مقصد و یا از نام کاربری اصلی هاست برای این قسمت استفاده کنید.
5. Remote Password: پسورد اکانت FTP هاست مقصد و یا در صورت استفاده از نام کاربری هاست از رمز هاست استفاده کنید.
6. Port: در این قسمت بصورت پیشفرض پورت را 21 قرار دهید.
7. Remote Directory: آدرس دایرکتوری مورد نظر در اکانت موجود در سرور مقصد را وارد نمایید. در واقع نسخه پشتیبان در این دایرکتوری قرار خواهد گرفت.
در انتها بروی Generate Backup کلیک نمایید تا عملیات بک آپ گیری و انتقال اطلاعات شروع شود.
نکته :
– چنانچه هاست شما دارای فضای آزادی نباشد، ممکن است فرایند ایجاد نسخه پشتیبان انجام نشود که در این صورت لازم است ابتدا فضای هاست خود را افزایش دهید.
– به منظور اطمینان از انجام صحیح فرایند ایجاد نسخه پشتیبان و انتقال آن به سرور مقصد، لازم است چند دقیقه منتظر بمانید تا گزارش کار به ایمیل درج شده در فیلد اول، ارسال گردد.