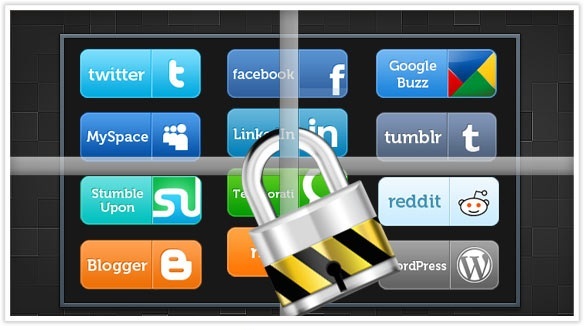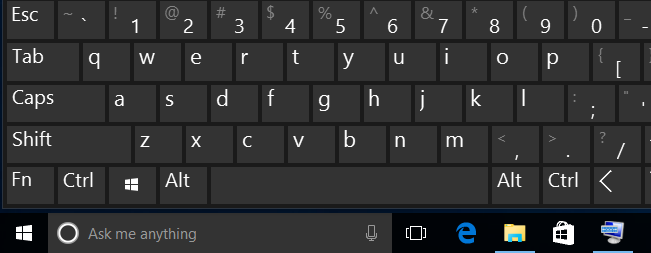تاریخچه ی دیتاسنتر OVH

از سال 1999 در دورانی که بسیاری از مردم اینترنت را به عنوان یک عامل بالقوه نمیدیدند ، OVH به آنچه که از اینترنت در امروز و فردا میبینیم شکل داد.نوآوری های دیتاسنتر OVHدر مرکز داده ها و شبکه اینترنت می باشد و دیتاسنتر ovh اعلام کرده هرگز نوآوری در خدمات را متوقف نمی کند و ایجاد انقلاب در دنیای اینترنت یکی از اهدافی است که مدیران این دیتاسنتر دنبال میکنند.
در این مقاله به روند پیشرفت دیتاسنتر OVH بین سالهای 2012 تا کنون می پردازیم :
در اواسط سال 2012 OVH شرکت های تابعه ی خود را در بیش از 15کشور دنیا و با بیش از 600 کارمند افتتاح کرد.در 2012 دیتاسنتر OVH ،میزبانی بیش از 150000 سرور در سراسر دنیا شد.در همین سال ، OVH با یک پروژه ی بسیار بزرگ ،برای ساخت بزرگترین دیتاسنتر جهان ، به آمریکا آمد.
این دیتاسنتر BHS (Beauharnois) نامیده شد که توانایی نگهداری 360000 سرور را دارد. OVH یک دیتاسنتر پیشرفته به نام SBG1 در آلاسکا برای دسترسی سریع تر و تایم پینگ پایین مشتریهای شرق اروپا ساخت. و سرویس های مبتنی بر کلود را روی این دیتاسنتر ارائه کرد.
در این سال دفتر اصلی مدیران دیتاسنتر OVH و توسعه دهندگان در Roubaix valles بود و از این دفتر مدیریت مرکزی دیتاسنتر را انجام می دادند.
OVH در این سال پیشرفت زیادی داشت و کارمندان این دیتاسنتر از مرز 700 نفر هم گذشت ،قابل به ذکر هست برای حمایت و گسترش برنامه های دیتاسنتر و ارائه سرویس های هاست ، تا سال 2015 بیش از 300 کارمند دیگر هم به تیم خود اضافه کرد.در همان سال با عبور از آستانه ی میزبانی 150000 سرور بعنوان یک دیتاسنتر برجسته شناخته شد..در همان سال OVH دیتاسنتر GRA را راه اندازی کرد و رکوردی جدید ثبت کرد. GRA بزرگترین دیتاسنتر اروپا با رکورد گنجایش 300000 تا 500000 سرور بود.
در ماه اوت این سال OVH برای با حملات DDOS،دیتاسنترهای خود را به Anti DDOS های سخت افزاری مجهز کرد. در پایان این سال دولت فرانسه گواهی ISO /IEC 27001:2005 برای OVH صادر کرد.
OVH و صحنه ی جهانی:
OVH پانزده ساله شد و از لوگو و شعار جدید خود رو نمایی کرد.اکنون تیم OVh در کل دنیا حدود 17 دیتاسنتر دارد و مدیریت 180000سرور را بر عهده دارد. دو زیر برند So you Start و RunAbove در این سال افتتاح شدند.
دیتاسنتر OVH که محبوبیت زیادی در جهان دارد برای کاربران ایرانی از محبوبیت بالایی برخوردار است و برآورد می شود بیشتر از 2000 سرور از سایتهای ایرانی در این دیتاسنتر میزبانی می شود