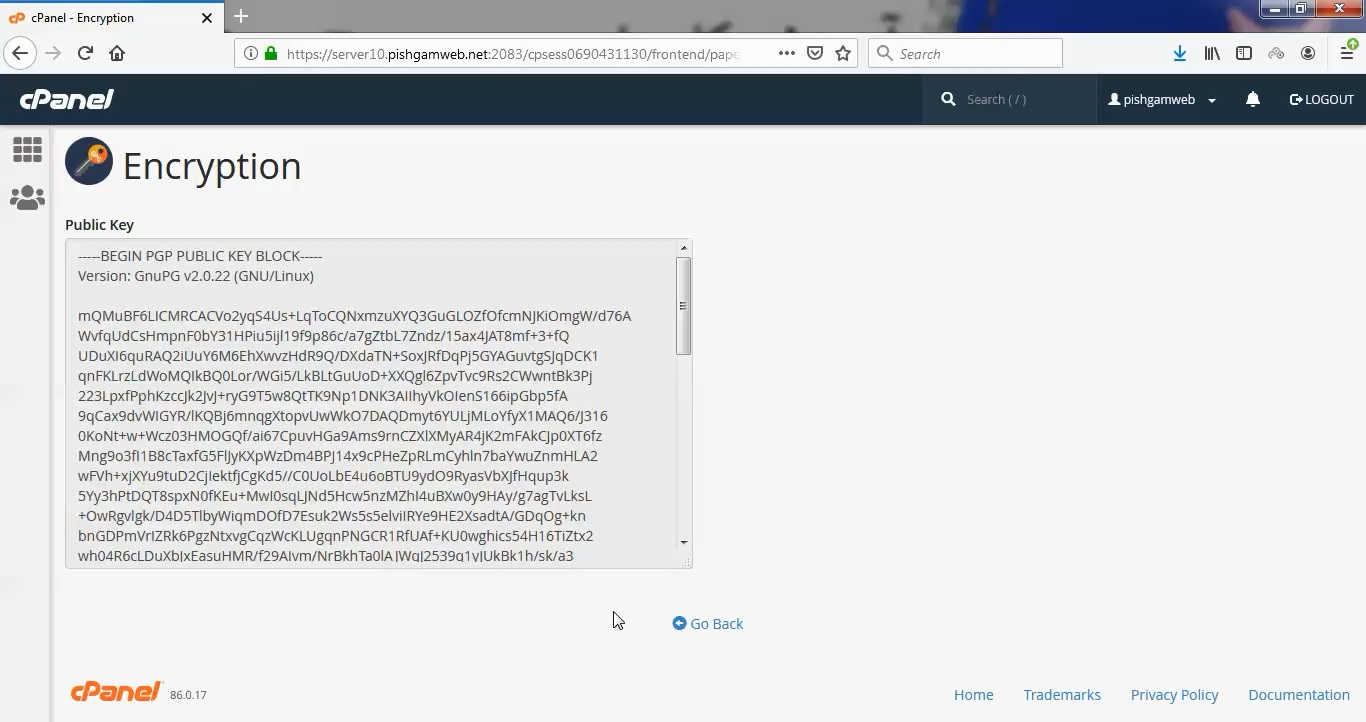آموزش کار با Encryption در cpanel

دوستان عزیز پیشگام وبی امیدوارم که حالتون خوب باشه ، امروز با آموزش کار با Encryption در cpanel خدمتتون هستیم و امیدوارم توضیحاتی که در این مطلب و یا در انتها مطلب که بصورت فیلم قرارداده شده بتونه به شما کمک کنه و هر روز بیشتر پیشرفت کنید.
خوب اصلا این قسمت به چه دردی میخوره کجا بهش نیاز داریم و در کل کاربردش چی هست؟
در سی پنل به عنوان توضیحات Encryption نوشته شده است ” GnuPG is a publicly available encryption scheme that uses the “public key” approach. With GnuPG, messages are encrypted using a “public key” however, they can only be decrypted by a “private key”, which is retained by the intended recipient of the message. ” که به معنی GnuPG روش رمز گذاری عمومی است که با استفاده از یک “public key” و “private key” کار میکند و پیامی که با این روش رمز گذاری ارسال میگردد فقط در جایی که “private key” وجود داشته باشد قابل مشاهده است.
این قسمت برای تغییر پسورد در سی پنل میباشد که با عنوان Encryption در قسمت Email موجود میباشد.
ابتدا وارد هاستمون داخل سایت پیشگام وب میشویم.
میتوانید از سایت پیشگام وب قسمت سرویس های من ، سرویس مورد نظر را انتخاب کرده و ورود به سی پنل را بزنید تا بصورت اتوماتیک وارد هاستتون بشید و همچنین میتوانید از لینک سایت خودتون ، البته اگر که دی ان اس های ( DNS ) پیشگام وب را درست ست کرده باشید و 24 ساعت گذشته باشد از طریق پورت 2082 و یا 2083 وارد بشید.
فقط نکته ای که هست و باید بهش توجه کنید ، اگر سایت را با http باز میکنید از پورت 2082 و اگر با https باز میکنید از 2083 استفاده کنید ، نمونه لینک در زیر مشخص شده است.
البته به این نکته توجه داشته باشید که باید جای آدرس سایت ما آدرس سایت خودتان را وارد کنید.
راه آخر جهت لاگین هم در صورتی که دی ان اس ها ( DNS ) را ست نکرده اید یا 24 ساعت از تنظیم آنها نگذشته است و دوست ندارید بطور مثال اطلاعات ناحیه کاربری رو به طراح بدید استفاده از لینک پیشفرض پیشگام وب هست که در زمان خرید هاست برای شما ارسال شده و اگر هم نتونستید پیدا کنید میتوانید تیکت بدهید تا به شما داده شود ، پایین هم میتوانید نمونه لینک رو مشاهده کنید.
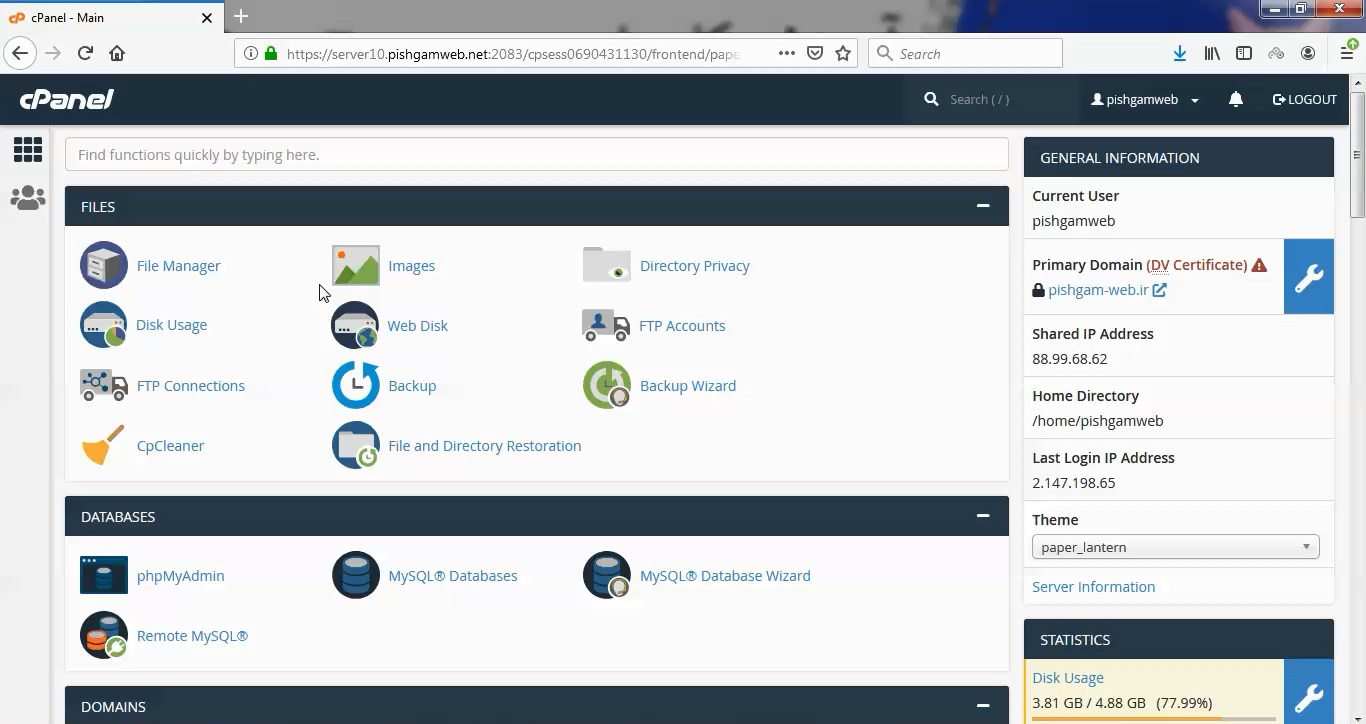
به قسمت امیل رفته و روی گزینه Encryption کلیک میکنیم.
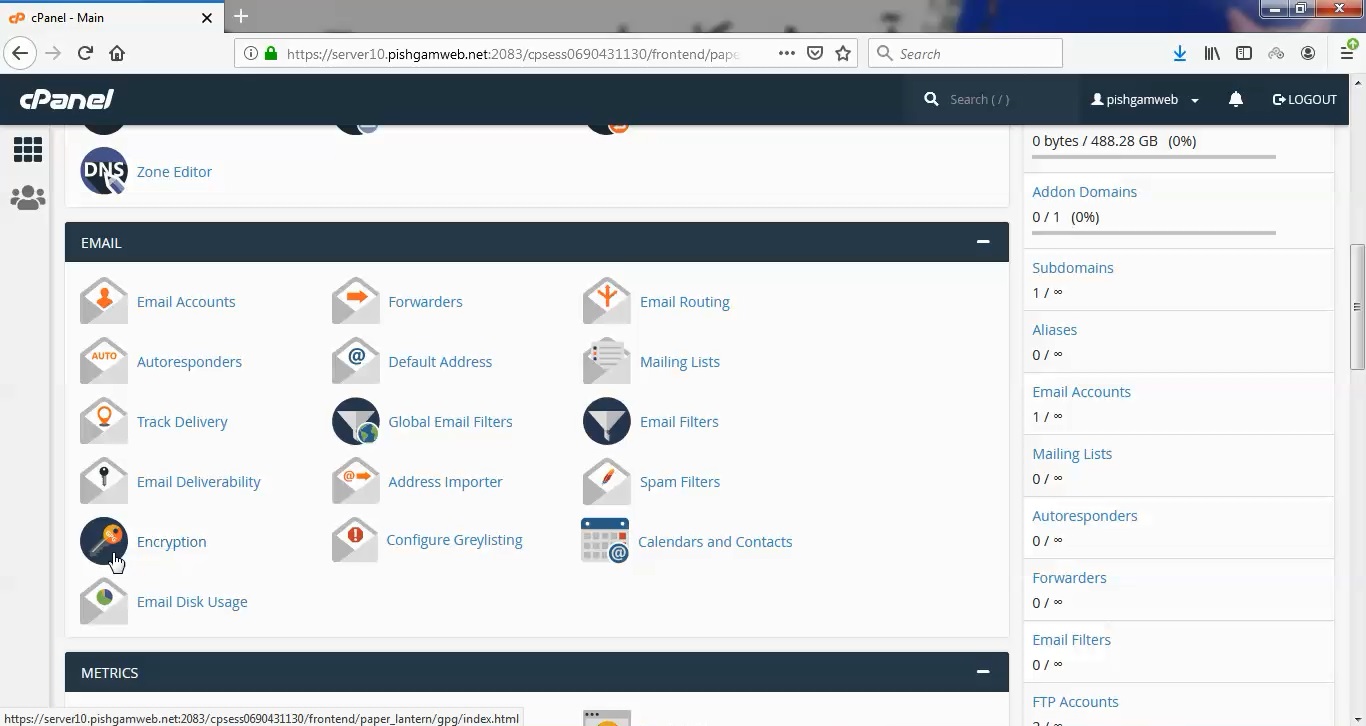
در صفحه زیر توضیحات ابتدایی وجود دارد.
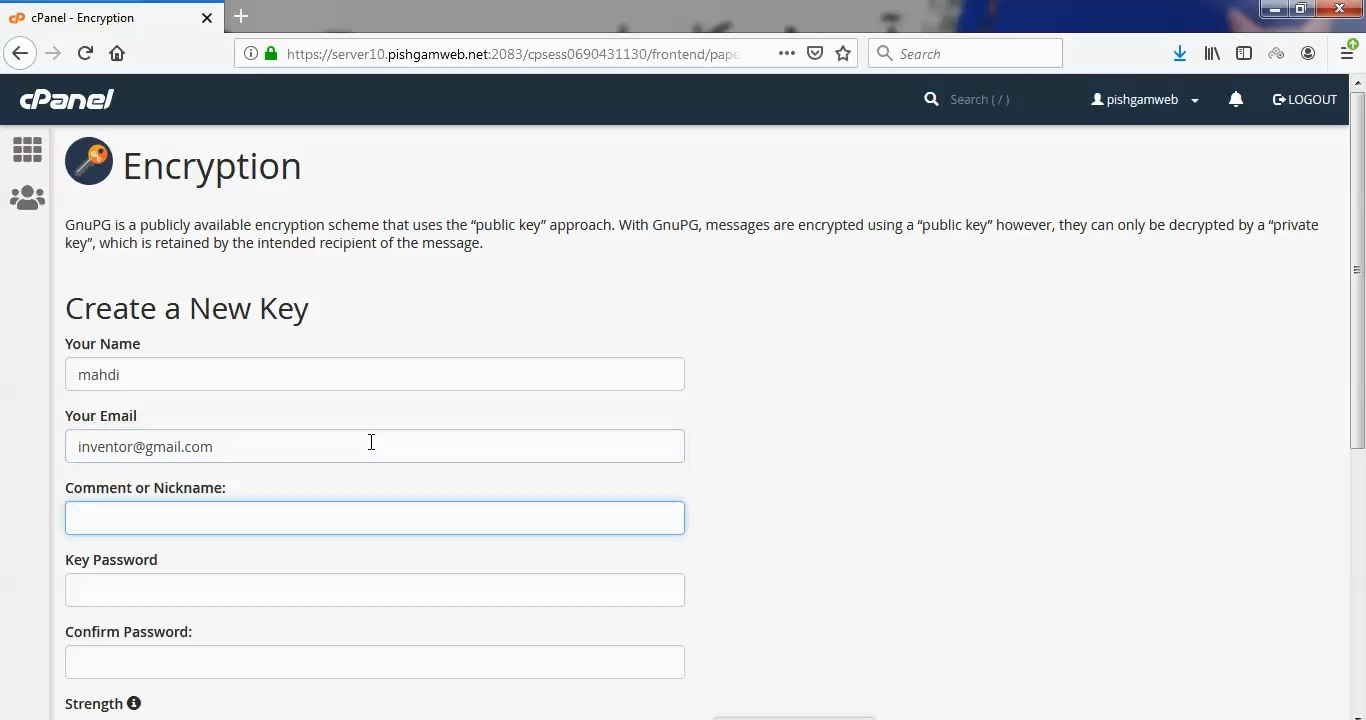
Your Name: نام خود را وارد نمایید
Your Email: آدرس ایمیلی که می خواهید رمزگذاری شود را وارد نمایید.
Comment or Nickname: توضیحات یا اسم مستعاری که دوست دارید وارد نمایید.
Key Password: رمز مد نظر خود را وارد نمایید و دقت کنید که رمز حتما ترکیب حروف بزرگ و کوچک، اعداد و علائمی مثل * , $ , # , … باشد.
Confirm Password: رمز را مجددا مانند بالا وارد نمایید.
Strength : مشخص میکند که رمزی که تعریف کردید چقدر در برابر هکر ها مقاوم است.
Expiration Date: تاریخ انقضا که اگر به صورت 1y نوشته شود یعنی یکسال ، اگر به صورت 3w نوشته شود یعنی 3 هفته و اگر به صورت 5d نوشته شود یعنی 5 روز و اگر 0 نوشته شود یعنی هیچ زمان انقضایی وجود ندارد
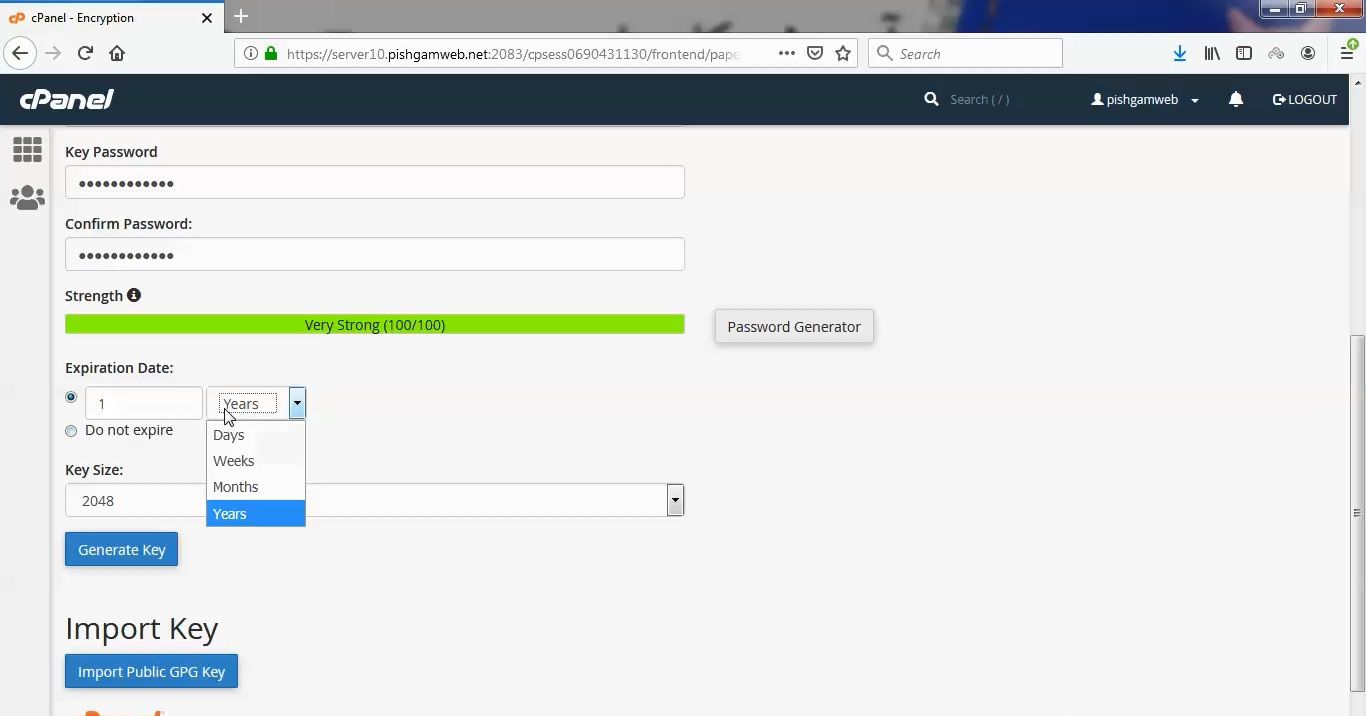
- y برای سال : برای مثال y1 برای یک سال
- m برای ماه : برای مثال ۲m برای دو ماه
- w برای هفته : برای مثال ۲w برای دو هفته
- d برای روز : برای مثال ۴d برای ۴ روز
Key Size: که باید انتخاب کنید 2048 یا 4096 باشد که هر چه عدد بزرگتری را انتخاب کنید قدرت رمزگذاری بیشتر خواهد بود.
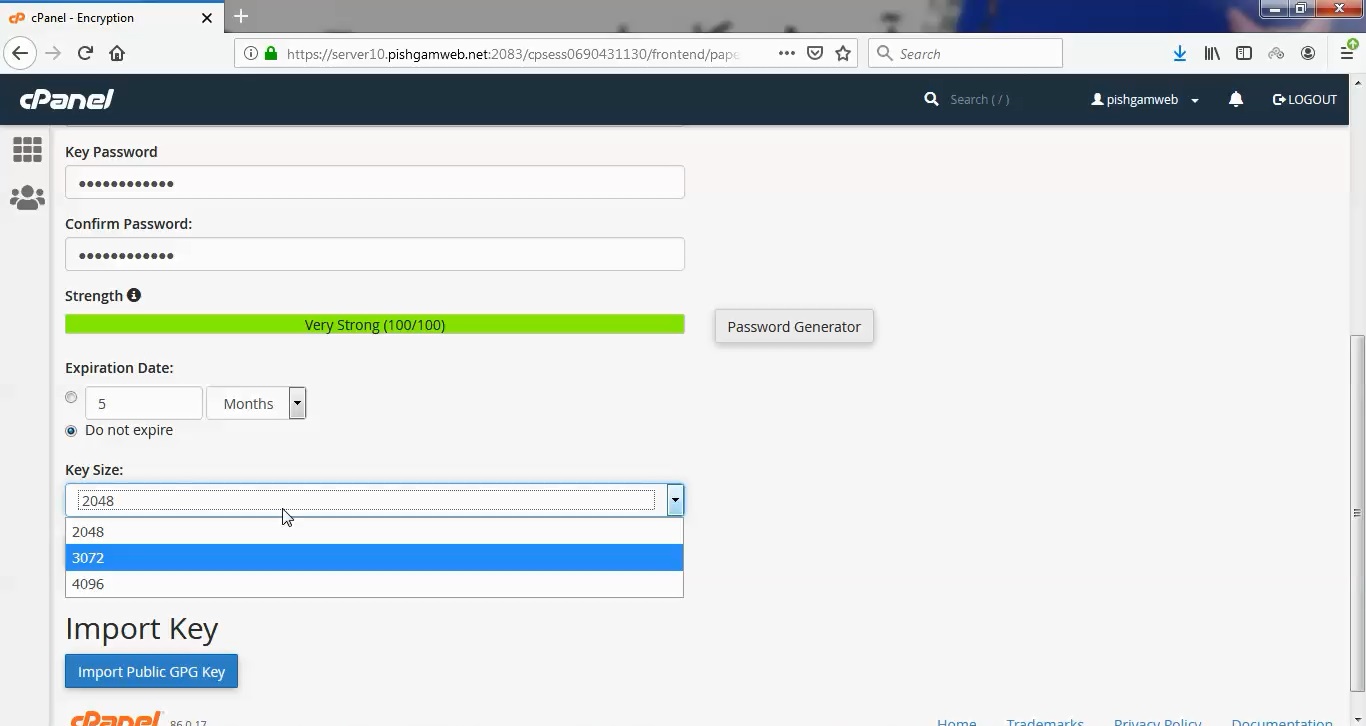
روی Generate Key کلیک نمایید.
بعد از انجام شدن به صفحه اصلی سی پنل میرویم و سپس مجدد وارد Encryption میشویم.
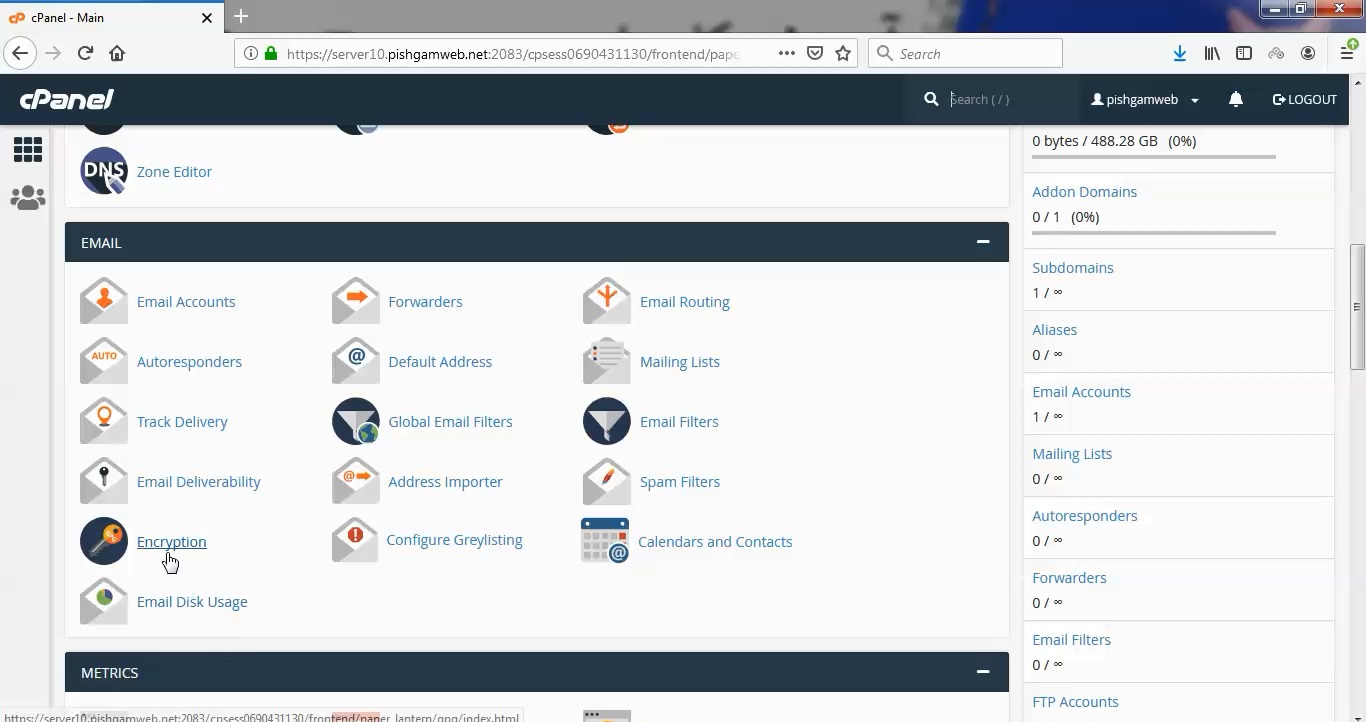
همانطور که مشاهده میکنید ساخته شده و اطلاعات ما از قبیل ایمیل ، اسم و ای دی کلید هم وجود دارد برای مشاهده روی گزینه view کلیک میکنیم.
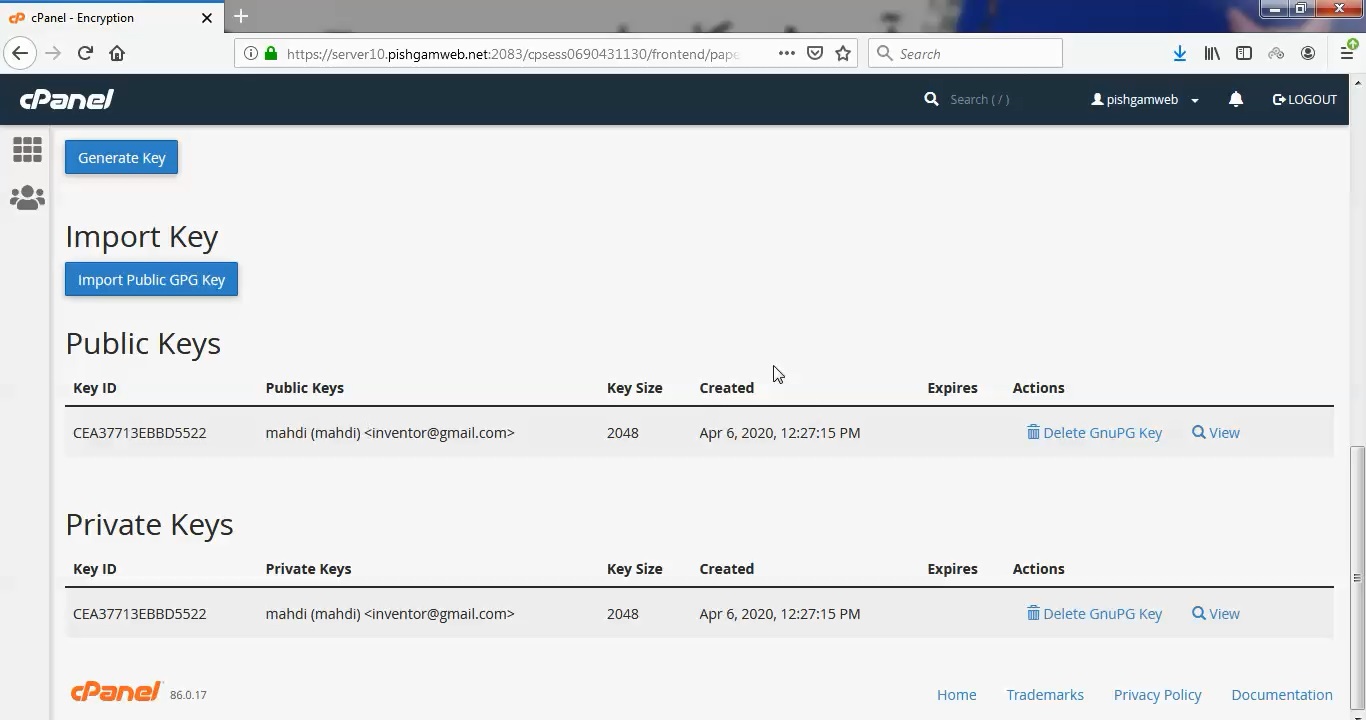
مشاهده فیلم آموزشی از سایت آپارات
برای دانلود فیلم آموزش از قسمت تنظیمات روی گزینه دانلود کلیک کرده و کیفیت مد نظر خود را انتخاب کنید تا فیلم آموزش دانلود گردد.
نکته : هر چقدر که عدد این قسمت بیشتر باشد ، کیفیت فیلم دانلودی بالاتر خواهد بود.
آموزش های حرفه ای :
دوستان عزیز به انتهای این آموزش رسیدیم و این آموزش که خدمتتون هست از سری آموزش های ابتدایی پیشگام وب هست و این آموزش جزو آموزش های حرفه ای هست و یواش یواش اگر آموزش ها رو کامل فرا گرفته باشید میتوانید خودتون رو یک طراح سایت بدونید و ما از این بابت خیلی خوشحال هستیم و امیدواریم همیشه شاد و سر زنده باشید.
learn in cpanel
Overview
This interface allows you create, store, and manage GnuPG keys. GnuPG keys use the public key approach for encryption.
Programs that use GnuPG keys encrypt outbound messages with a public key. Only the intended recipient, who possesses the private key, can decrypt the message.
Create a New Key
To add a GnuPG key, perform the following steps:
- Enter your information in the Create a New Key text boxes.
Important:
Use a secure password. A secure password is not a dictionary word, and it contains uppercase and lowercase letters, numbers, and symbols.
Note:Use an appropriate expiration date for your key. The system defaults to one year (
1y). - Select the key size, in bits, from the Key Size menu. The key size defaults to 2048.
- Click Generate Key.
After you create a new GnuPG key, you can add the key to other programs or interfaces that require GnuPG keys, for example, an email client.
Import a key
To import an existing GnuPG key, perform the following steps:
- Copy and paste the GnuPGkey into the available text box.
- Click Import.
The system will add the key to your server.
Delete or view keys
After you add a GnuPG key set to the server, you can delete it or view it in the Public Keys or Private Keys tables.
Delete a key
To delete a GnuPGkey, perform the following steps:
- Locate the key that you wish to delete in the Public Keys or Private Keys tables.
- Click Delete GnuPG Key for that key. A new interface will appear.
- Click Yes. A success or error message will appear.
Important:
You must delete a private key before you delete the corresponding public key.
View a key
To view a GnuPG key, perform the following steps:
- Locate the certificate that you wish to edit in the Certificates on Server table.
- Click View. A new interface will appear that displays the GnuPG key block.
- Click Go Back to return to the Encryption interface.
For more information on how to install encryption keys for your specific email client, refer to their documentation: