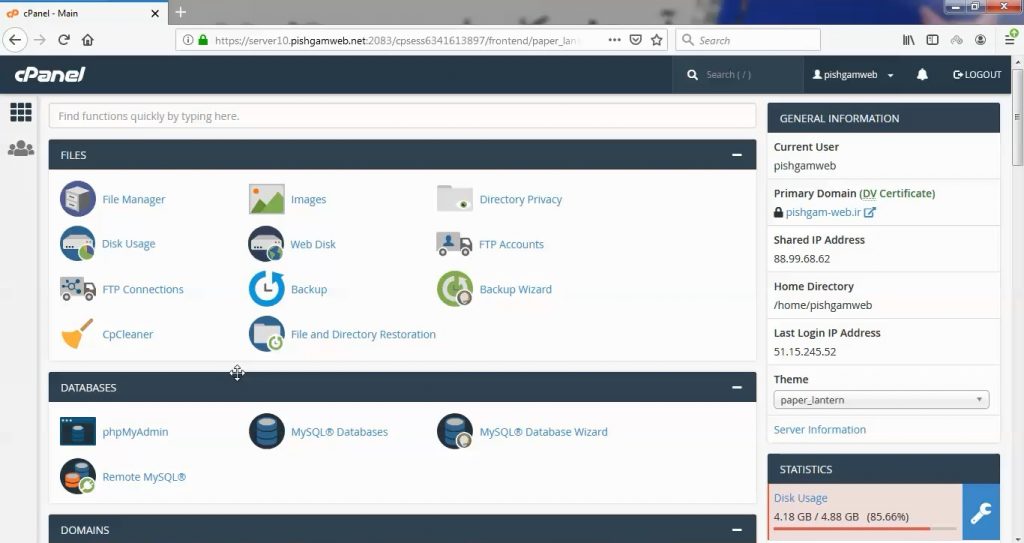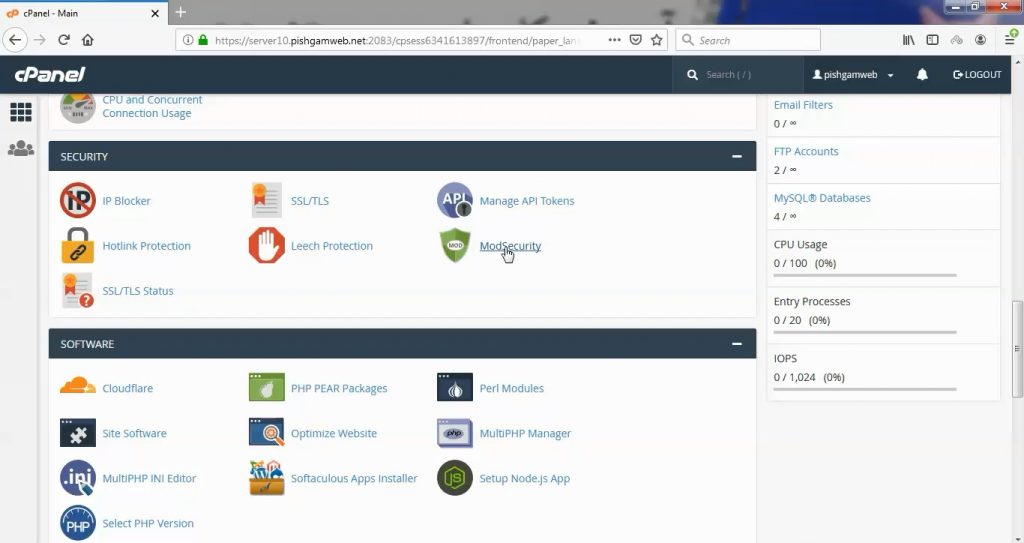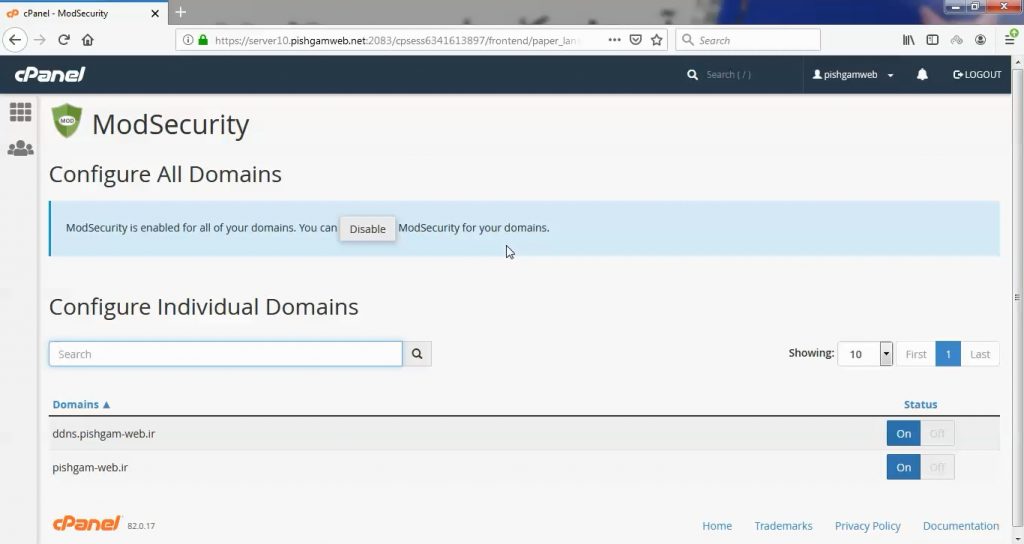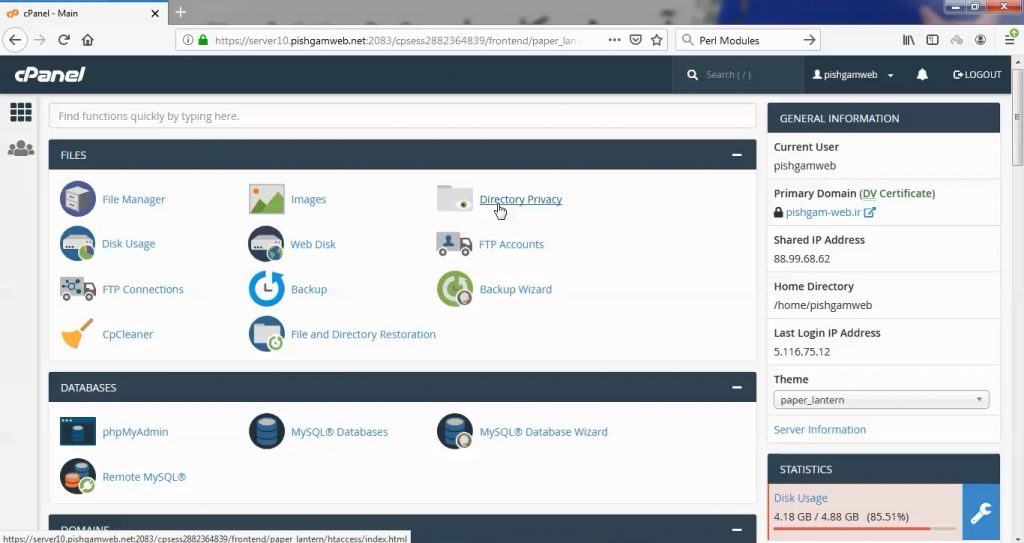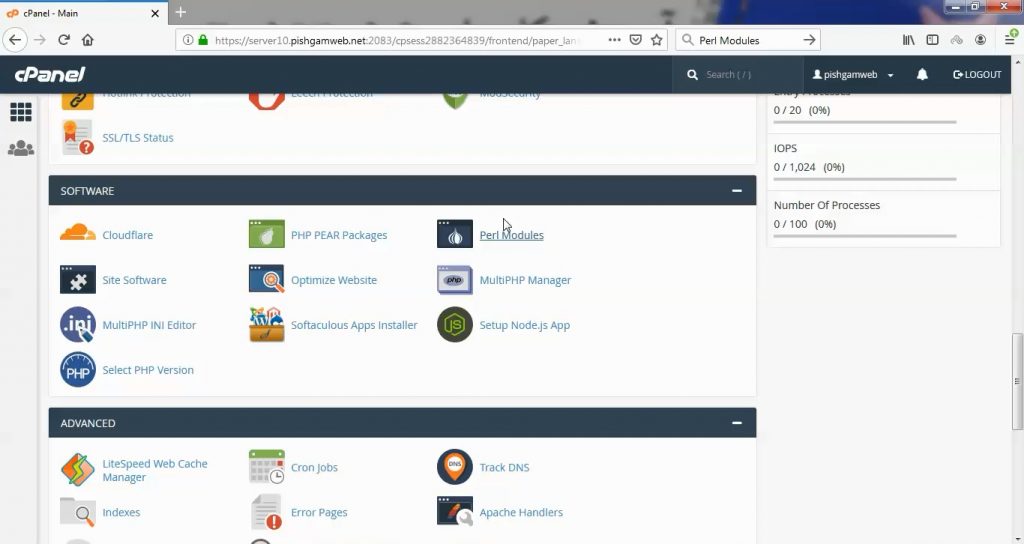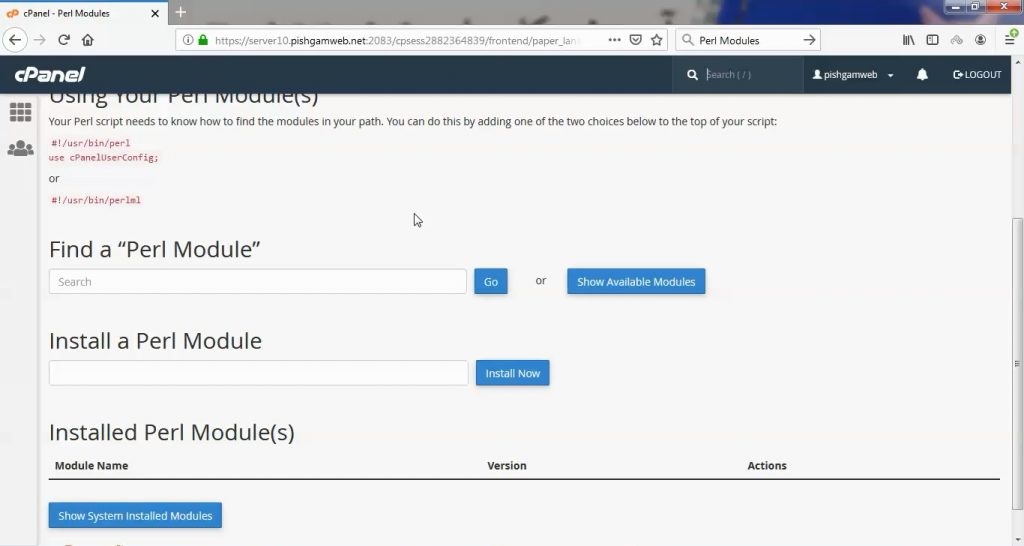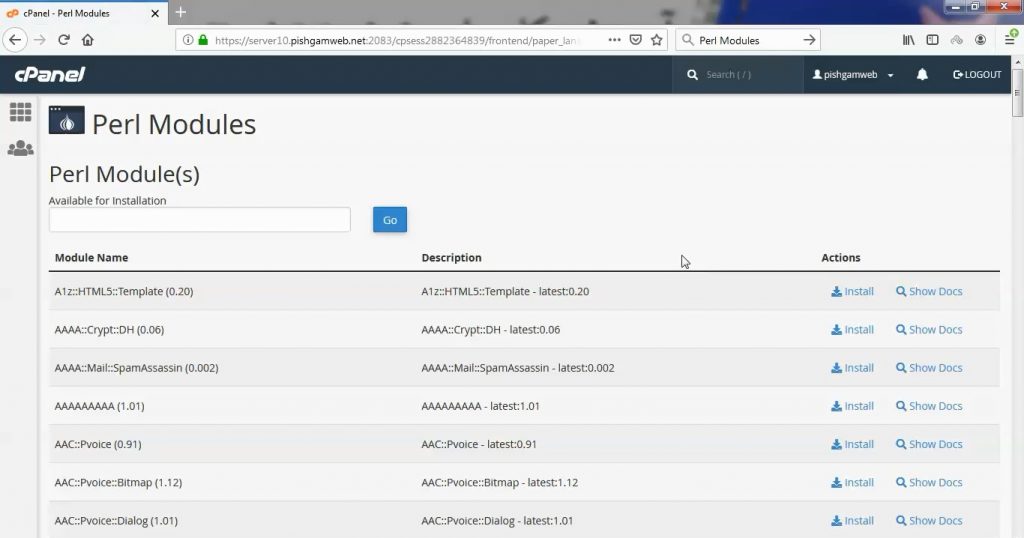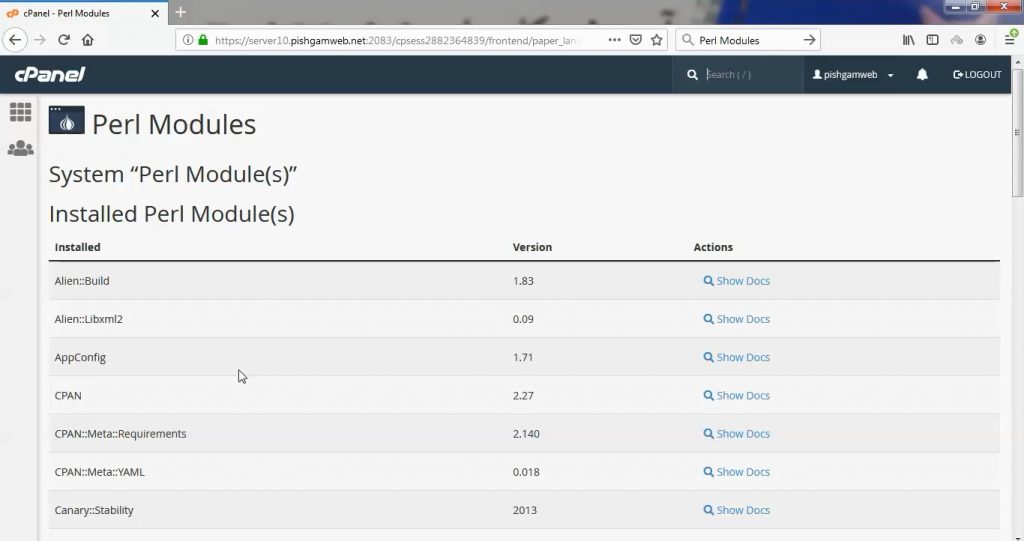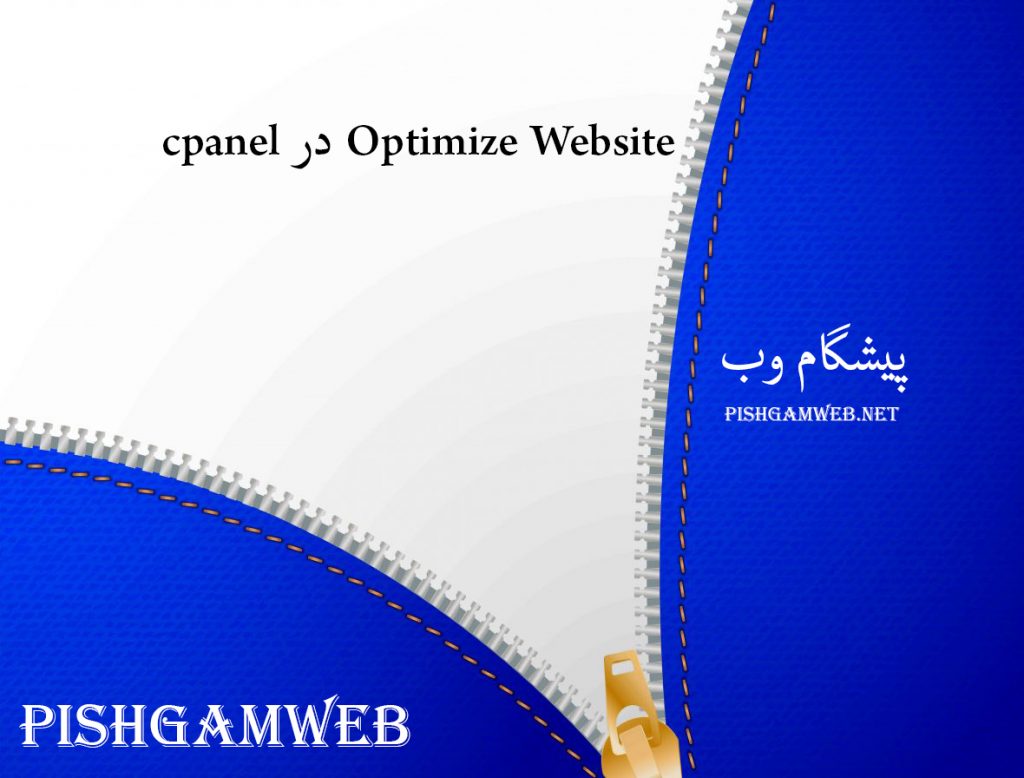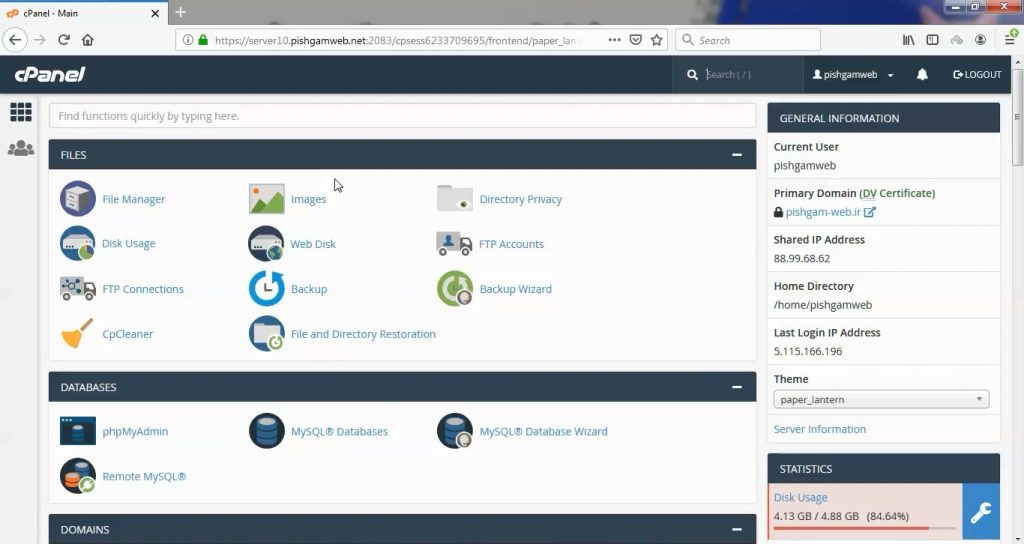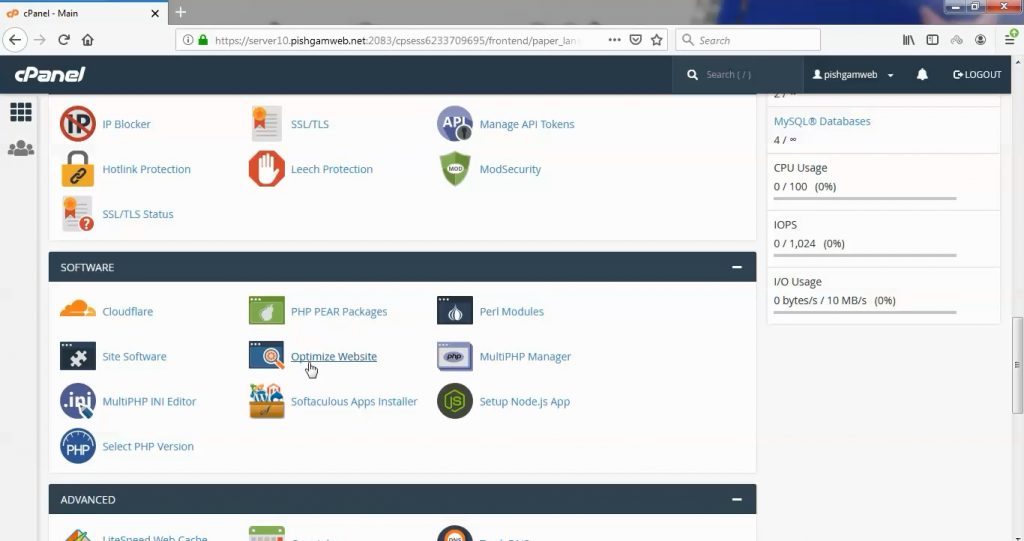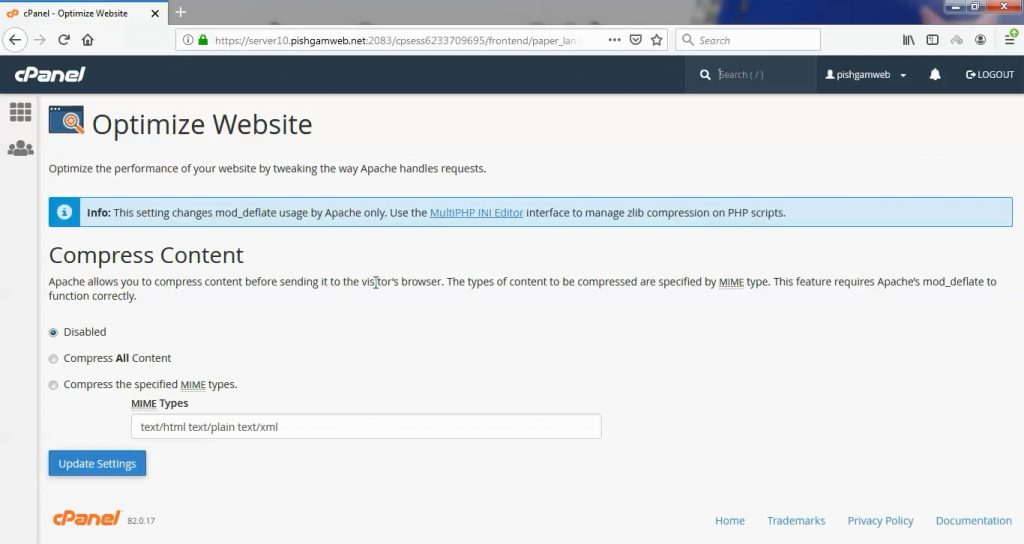آموزش کار با Webalizer در cpanel

دوستان عزیز پیشگام وبی امیدوارم که حالتون خوب باشه ، امروز با آموزش کار با Webalizer در cpanel خدمتتون هستیم و امیدوارم توضیحاتی که در این مطلب و یا در انتها مطلب که بصورت فیلم قرارداده شده بتونه به شما کمک کنه و هر روز بیشتر پیشرفت کنید.
خوب اصلا این قسمت به چه دردی میخوره کجا بهش نیاز داریم و در کل کاربردش چی هست؟
این قسمت برای تغییر پسورد در سی پنل میباشد که با عنوان Webalizer در قسمت Metrics موجود میباشد.
ابتدا وارد هاستمون داخل سایت پیشگام وب میشیم.
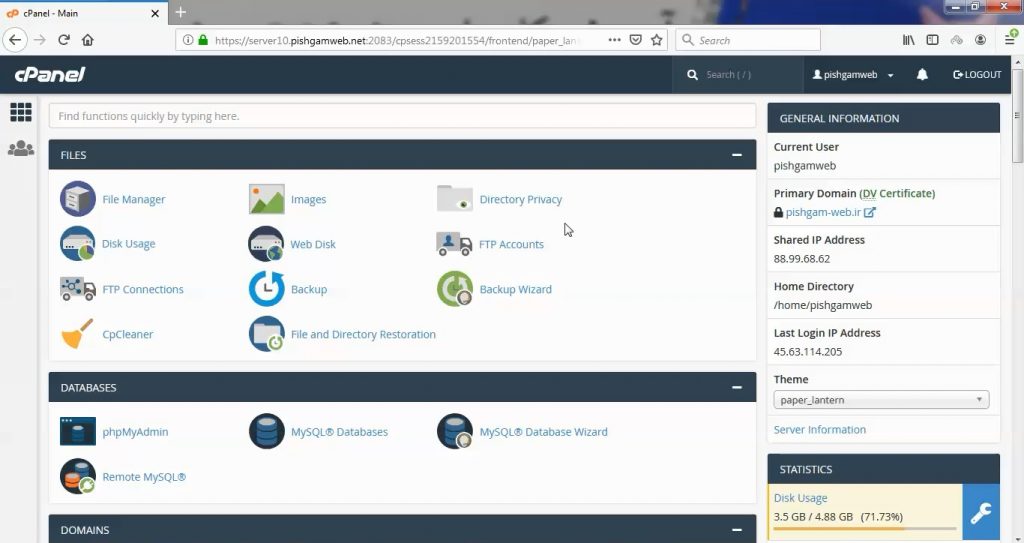
بازدید و استفاده از پهنای باند سایت خود را در این قسمت میتوانید مشاهده کنید.
از قسمت Metrics روی گزینه Webalizer کلیک میکنیم.
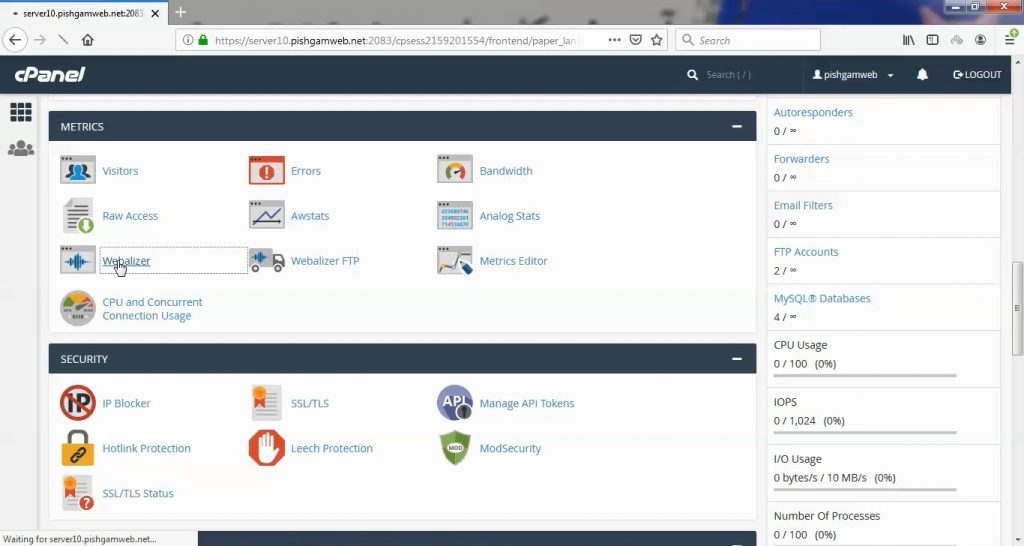
در قسمت دومین شما میتوانید تمام دامنه ها و ساب دامنه های هاست خود را مشاهده کنید که از هر مورد دو عدد میباشد و علت ان هم در نوع http و https میباشد که https را با ssl در جلوی نام دامنه مشخص کرده است .
هر موردی که نیاز به مشاهده بود کافیست روی گزینه view روبروی دامنه کلیک کنیم.
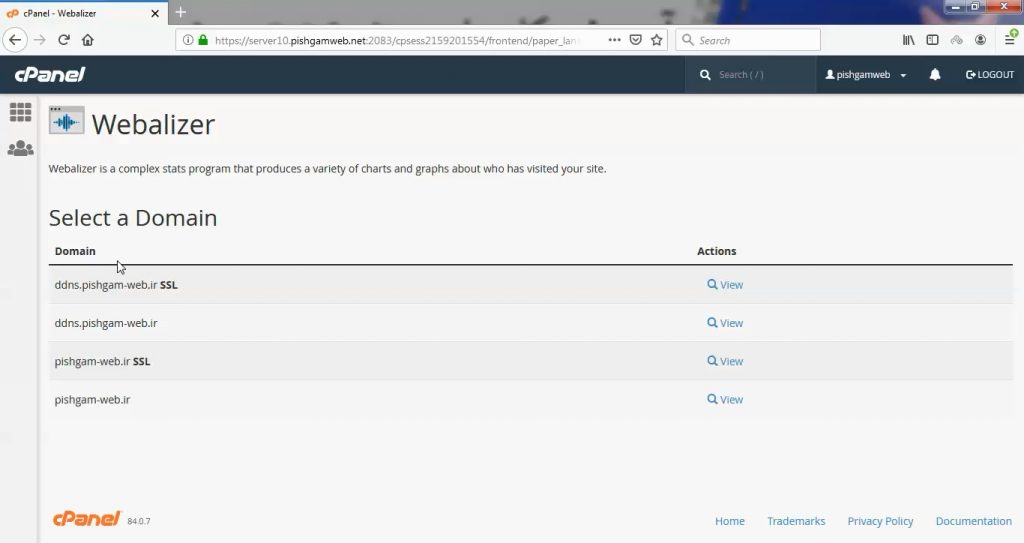
در تصویر زیر نمونه کد ها بر اساس https میباشد.
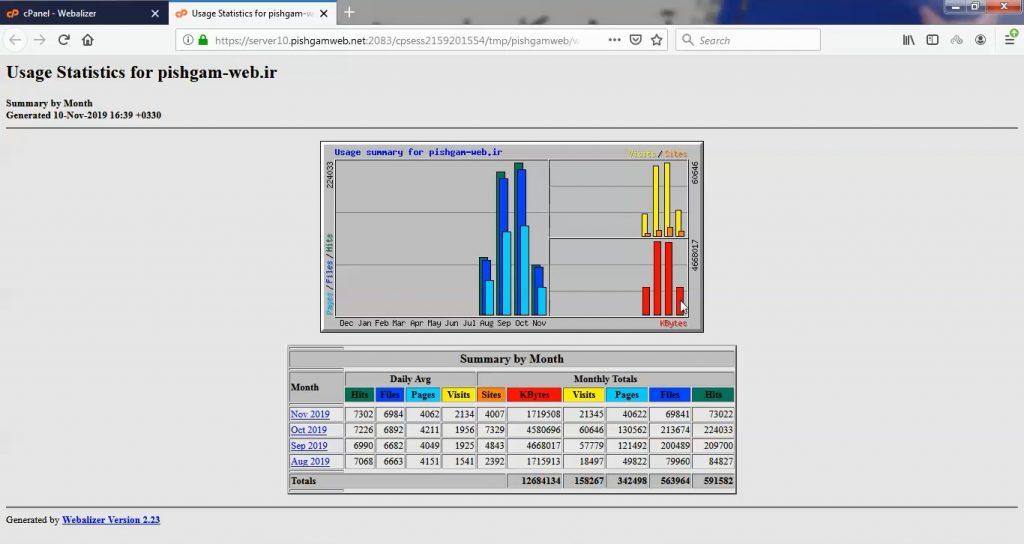
در تصویر زیر نمونه کد ها بر اساس http میباشد.
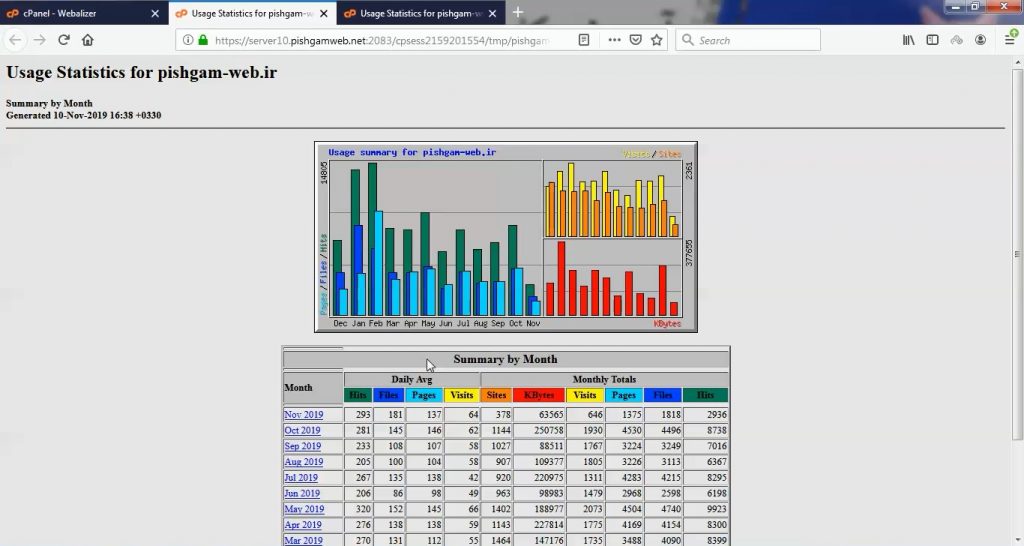
مشاهده فیلم آموزشی از وب سایت آپارات
برای دانلود فیلم آموزش از قسمت تنظیمات روی گزینه دانلود کلیک کرده و کیفیت مد نظر خود را انتخاب کنید تا فیلم آموزش دانلود گردد.
نکته : هر چقدر که عدد این قسمت بیشتر باشد ، کیفیت فیلم دانلودی بالاتر خواهد بود.
آموزش های حرفه ای :
دوستان عزیز به انتهای این آموزش رسیدیم و این آموزش که خدمتتون هست از سری آموزش های ابتدایی پیشگام وب هست و این آموزش جزو آموزش های حرفه ای هست و یواش یواش اگر آموزش ها رو کامل فرا گرفته باشید میتوانید خودتون رو یک طراح سایت بدونید و ما از این بابت خیلی خوشحال هستیم و امیدواریم همیشه شاد و سر زنده باشید.
learn in cpanel
Overview
The Webalizer interface displays traffic statistics from the Webalizer statistics program.
- For more information about Webalizer, visit the Webalizer website.
- To view all of the possible configuration options for Webalizer, read Webalizer’s Configuration Files documentation.
This interface only appears in your cPanel account if your hosting provider selects the Webalizer feature in WHM’s Feature Manager interface (WHM >> Home >> Packages >> Feature Manager).
View your Webalizer statistics
To view Webalizer statistics, click View for the domain that you wish to view. A new interface will appear and display a graph and a summary of the Webalizer traffic statistics for that domain.
To view detailed monthly statistics, click that month’s link. A new interface will appear and display charts and tables with the following information:
- Daily and hourly statistics in graphs and tables.
- The links through which visitors access your website.
- HTTP codes.
- Operating systems.
- Browser information.
- Countries of origin.
Your hosting provider may allow you to view Webalizer statistics without the need to log in to cPanel.
- To do this, navigate to
http://example.com/stats, whereexample.comrepresents your domain name, and log in with your unique Webalizer directory username and password. - To use this functionality, your hosting provider must create the
/home/username/public_html/webalizer/statsdirectory, where username represents your cPanel username. Then, they must create a unique username and password for this directory.


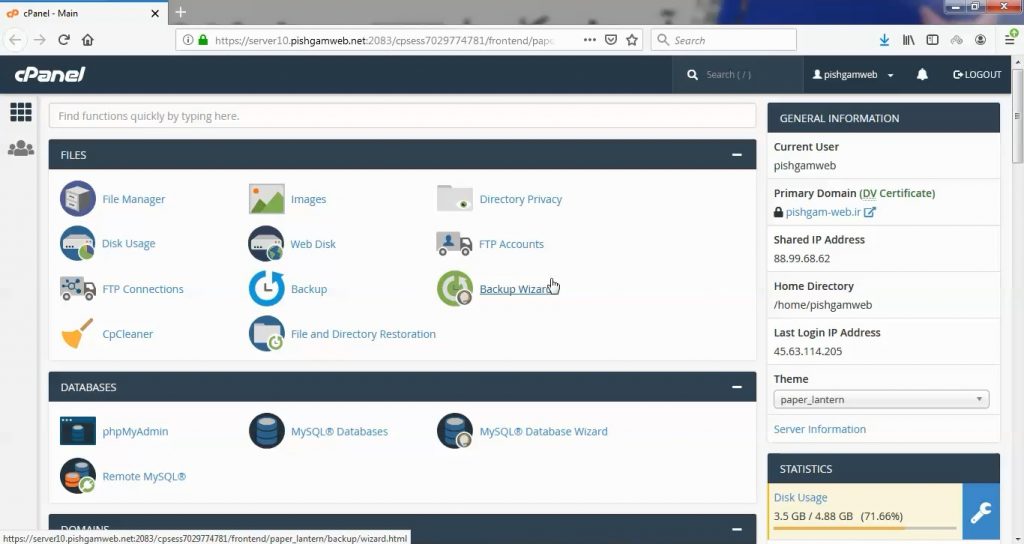
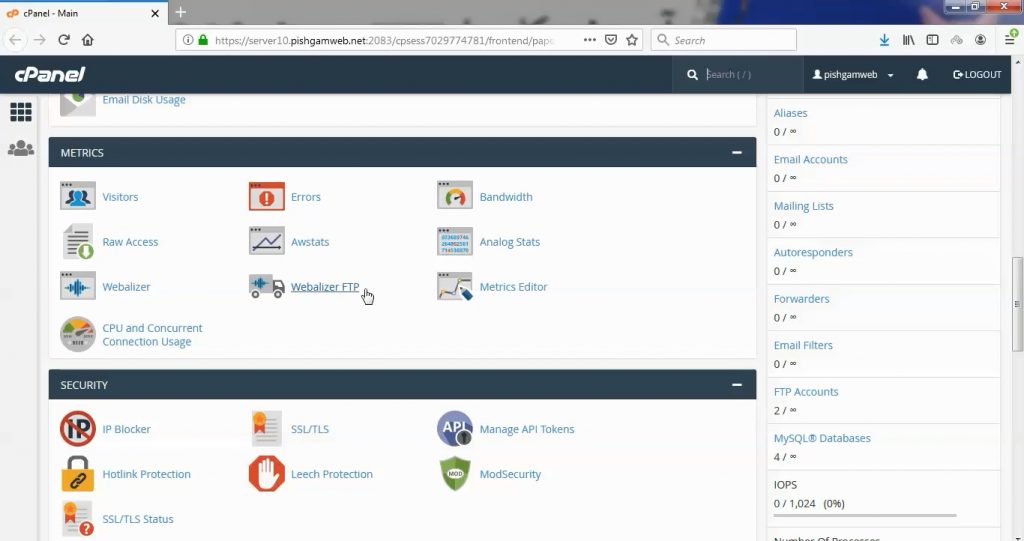
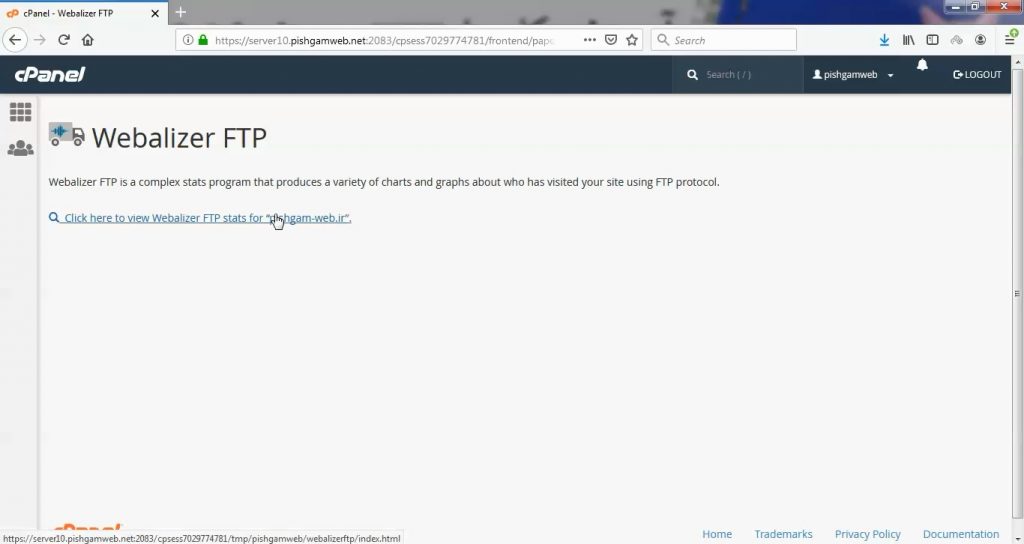
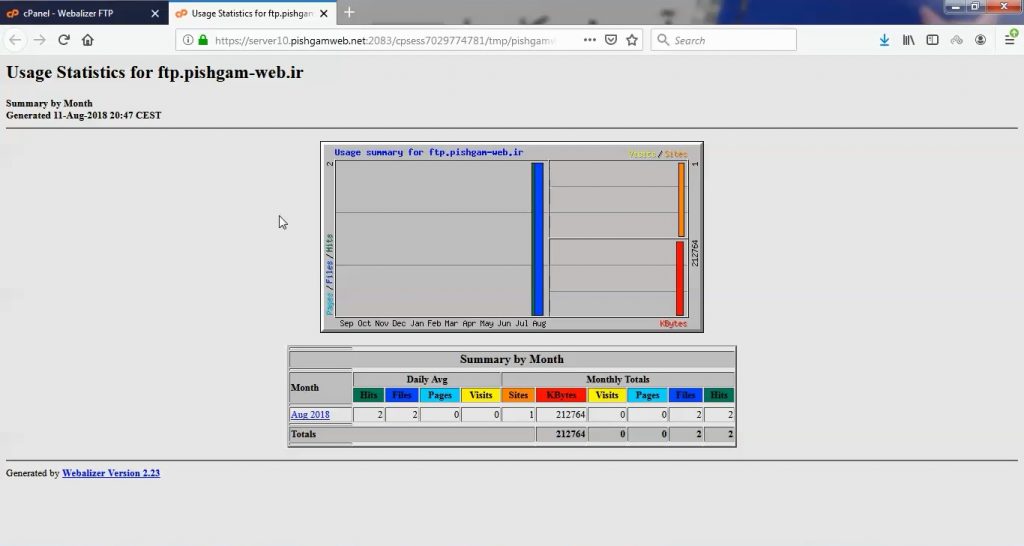

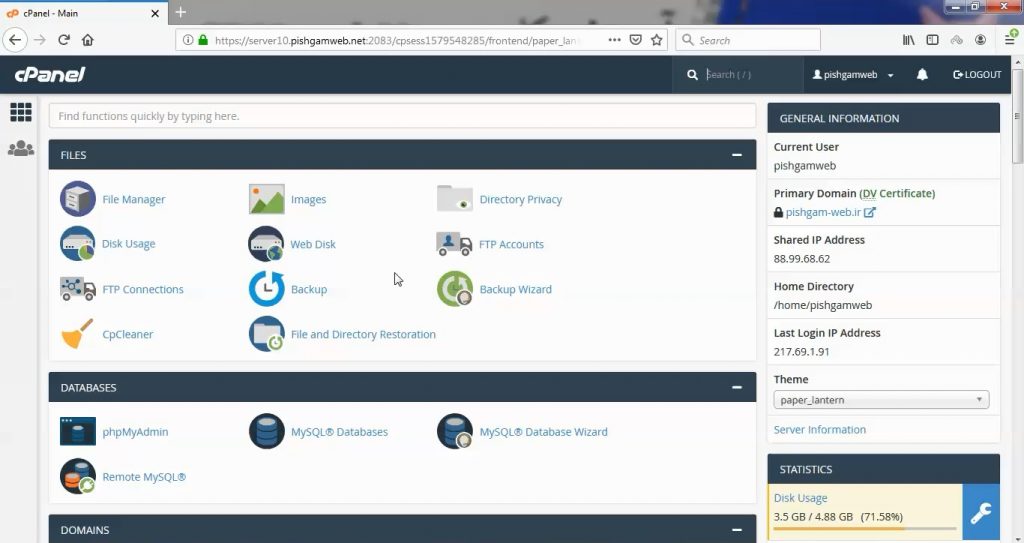
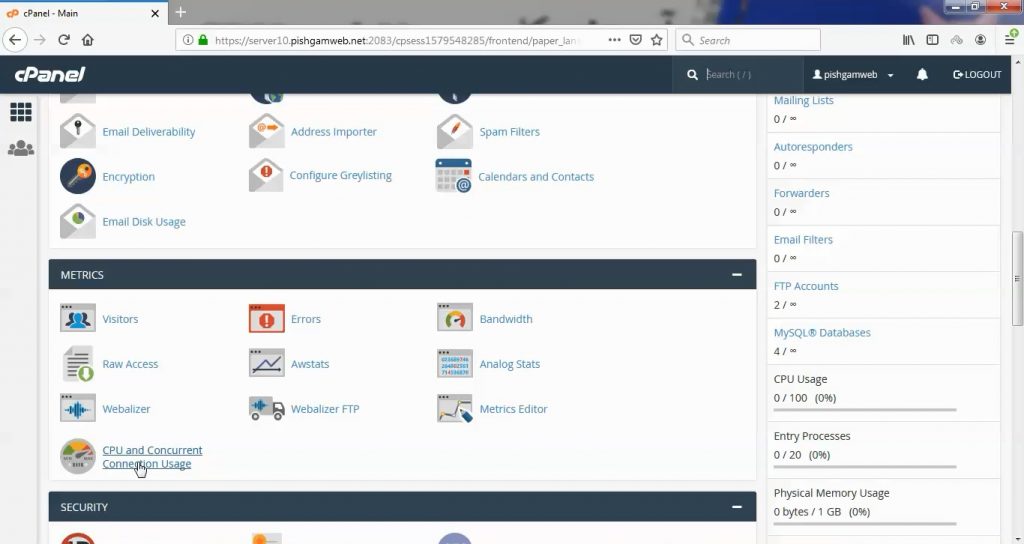
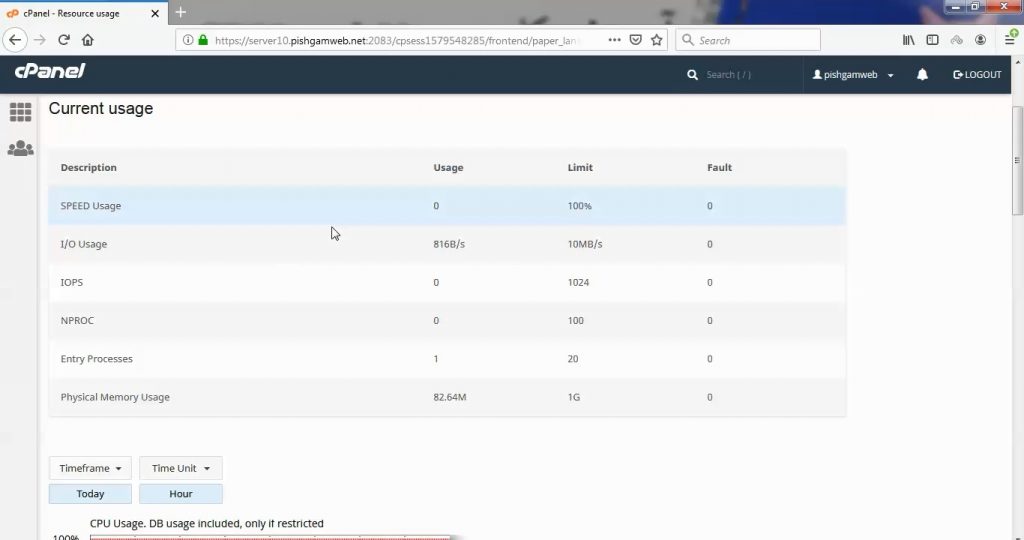
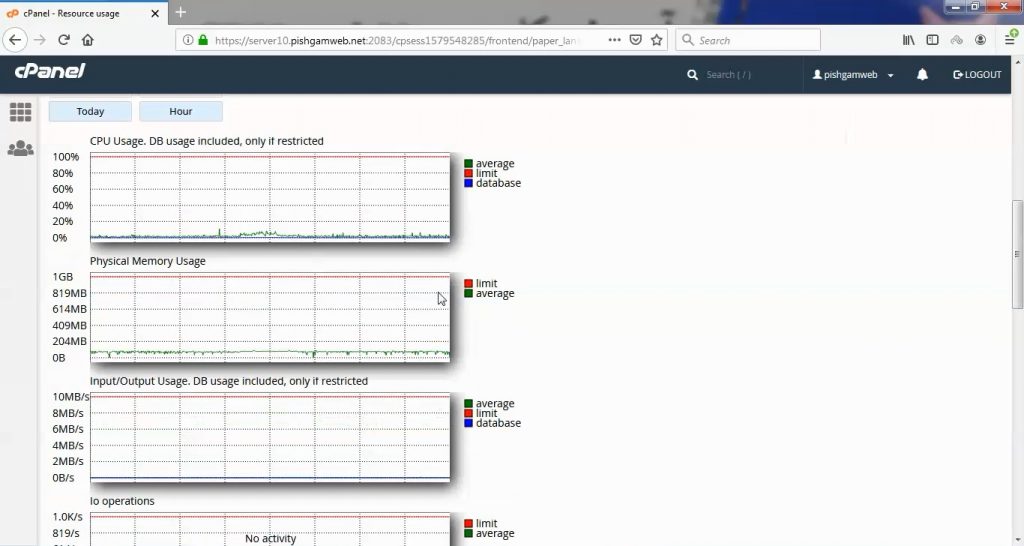
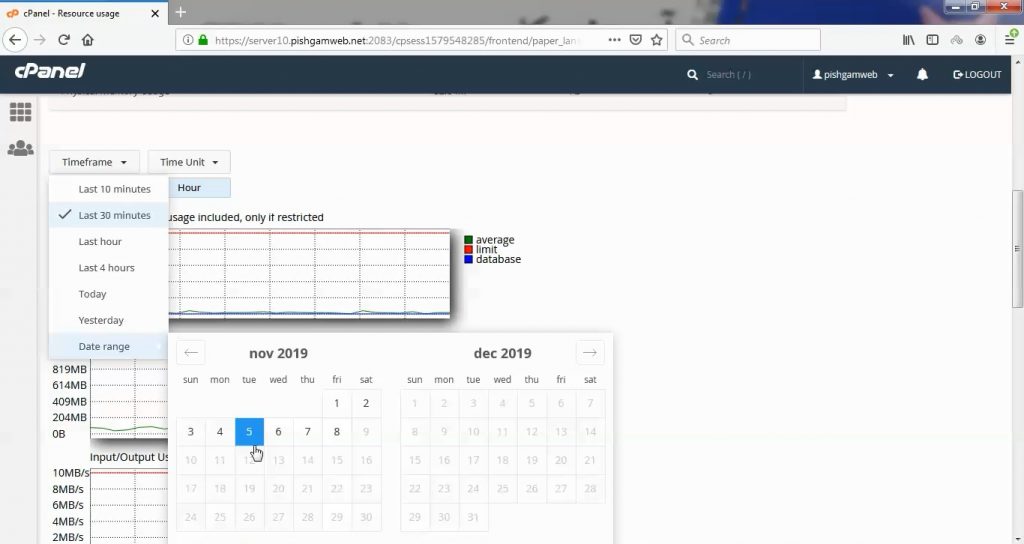

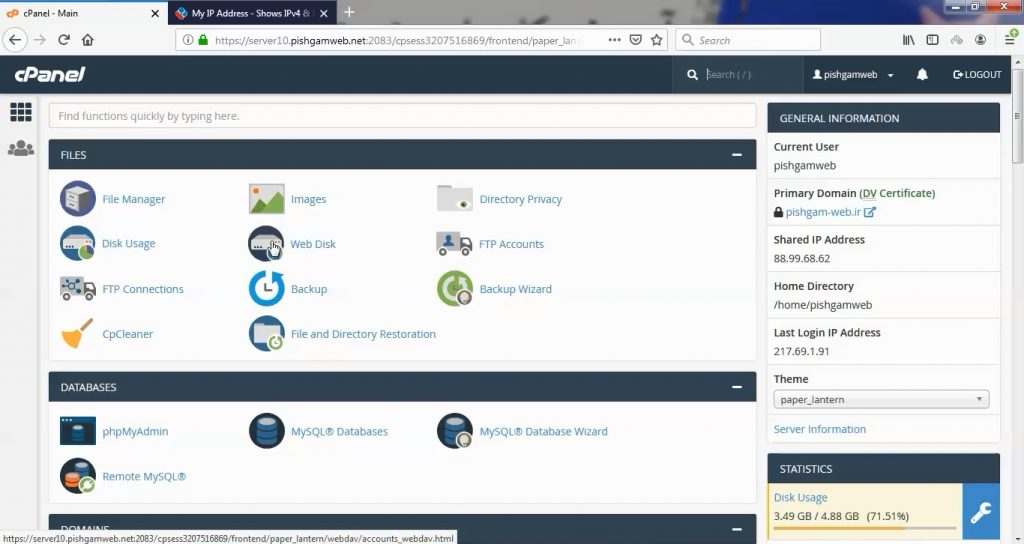
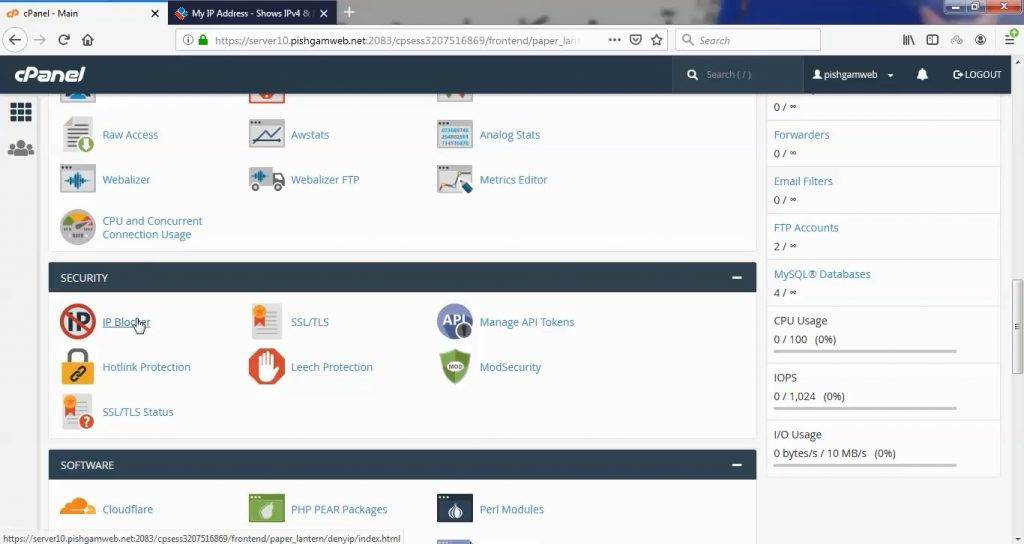
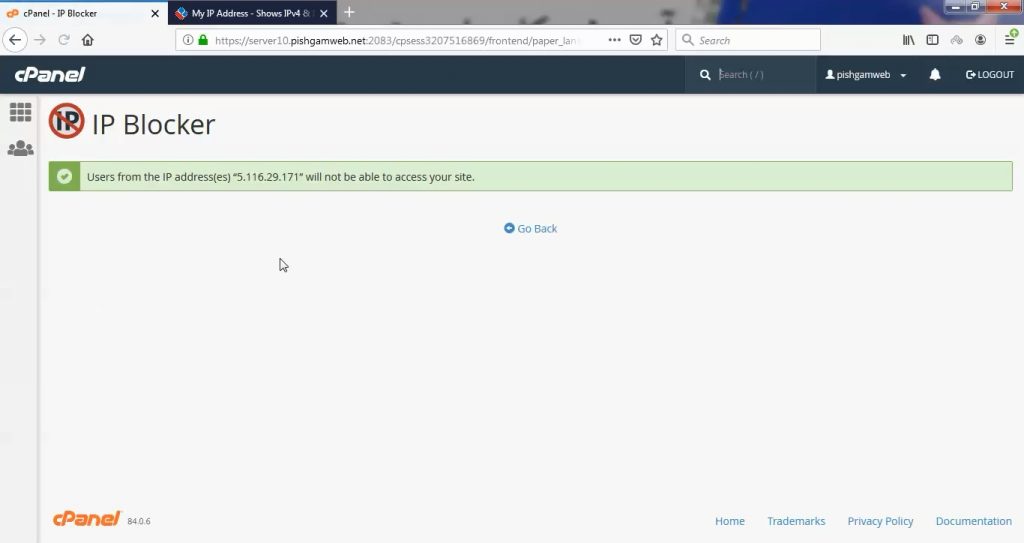
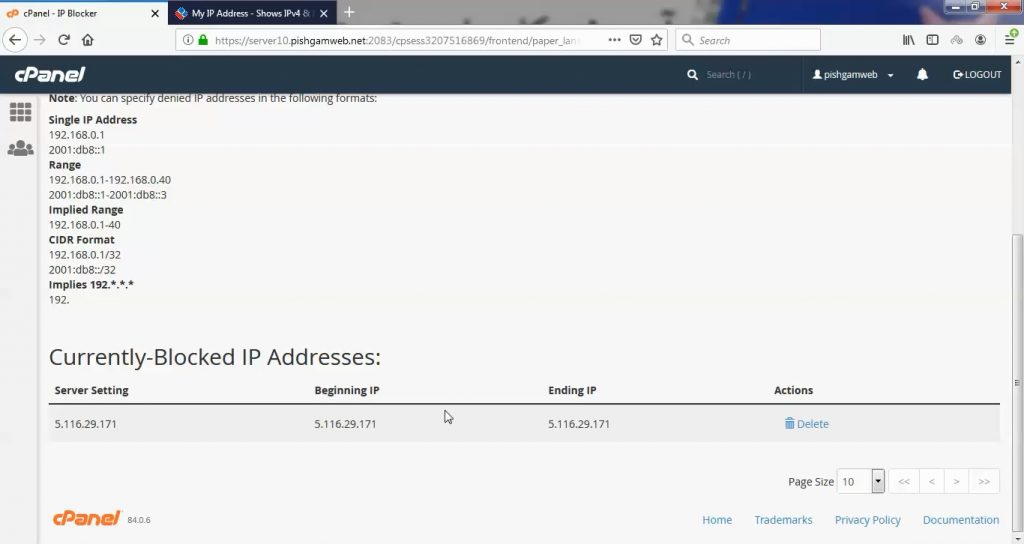


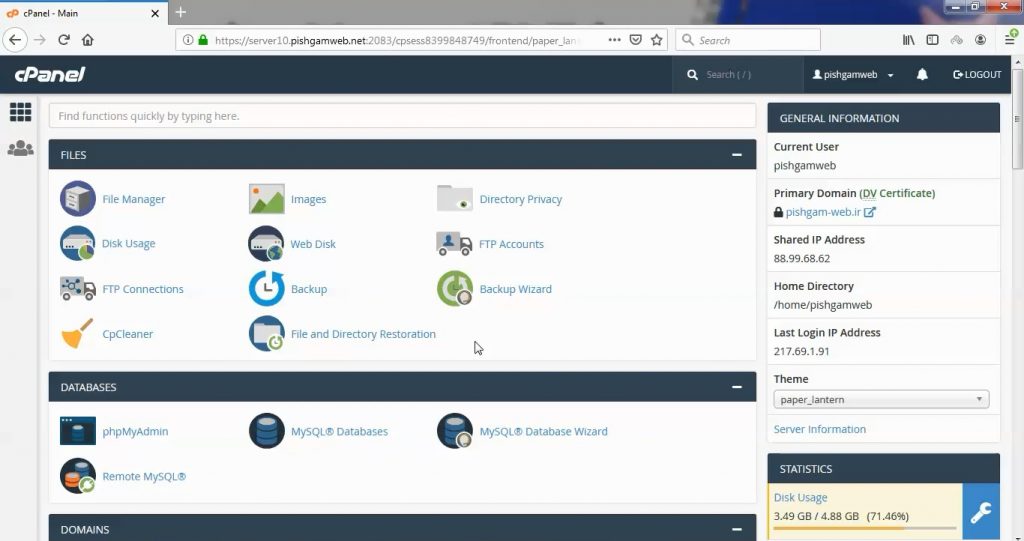
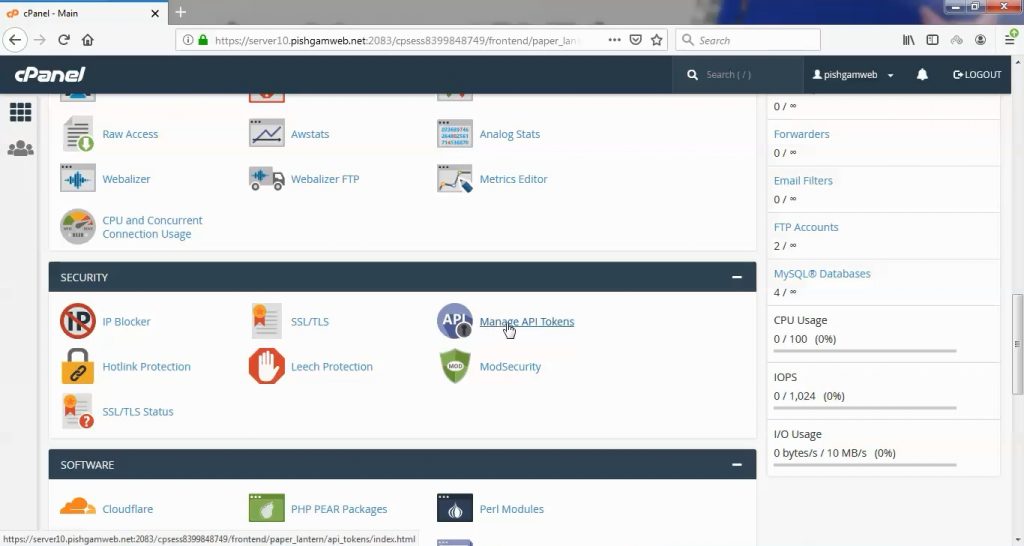
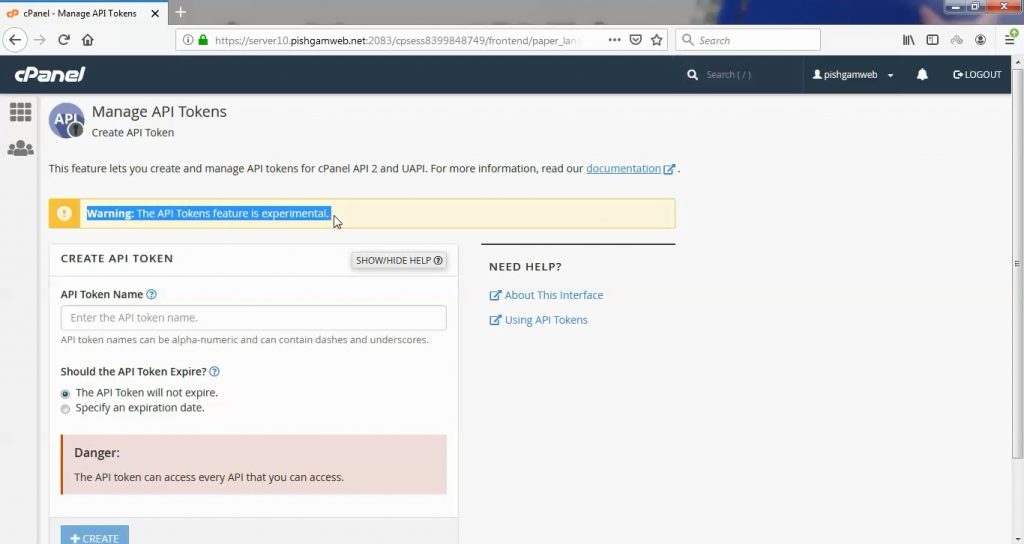
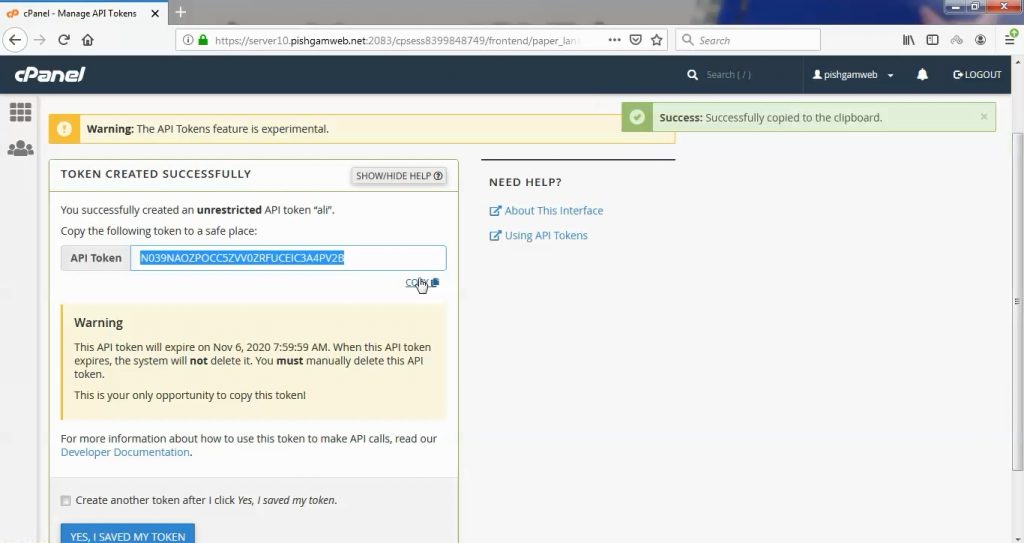
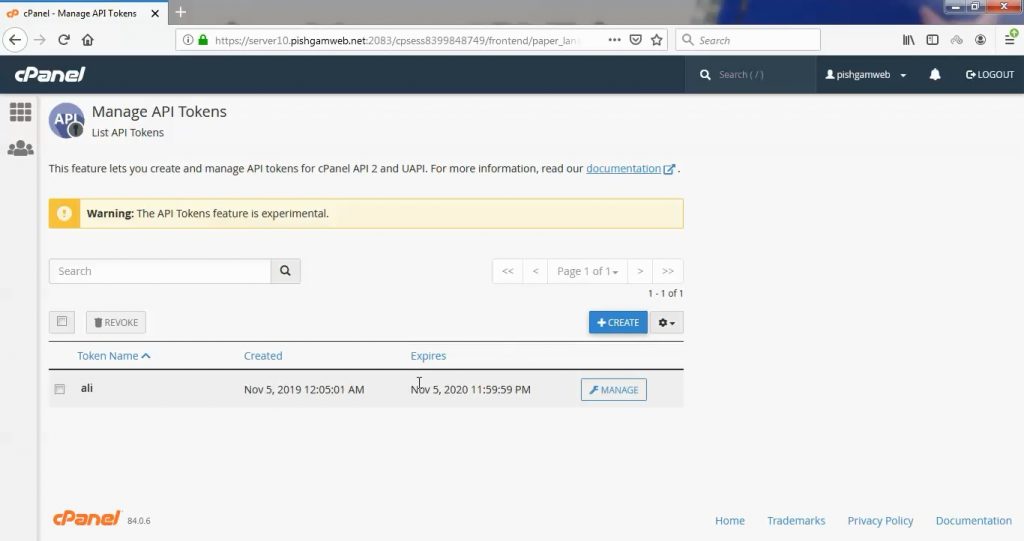

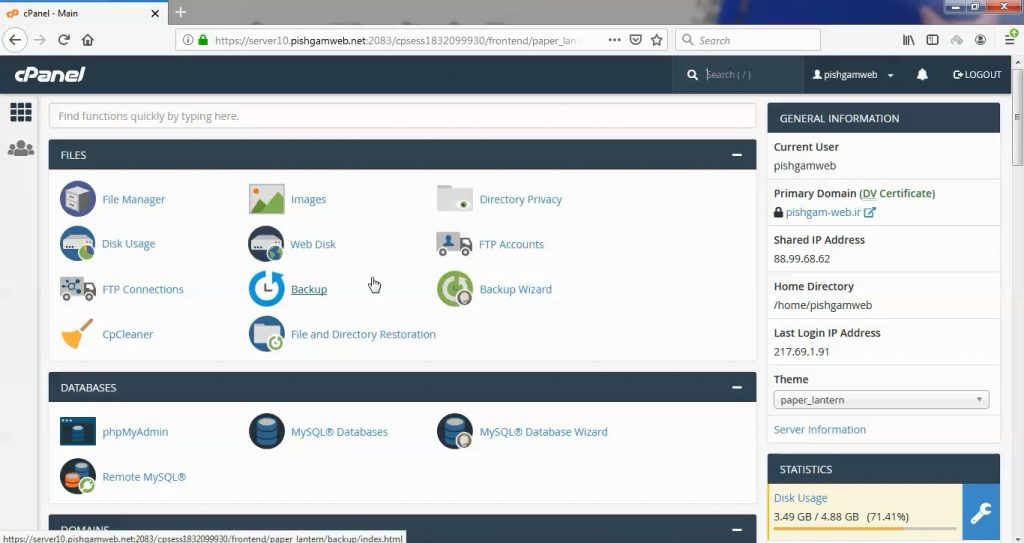
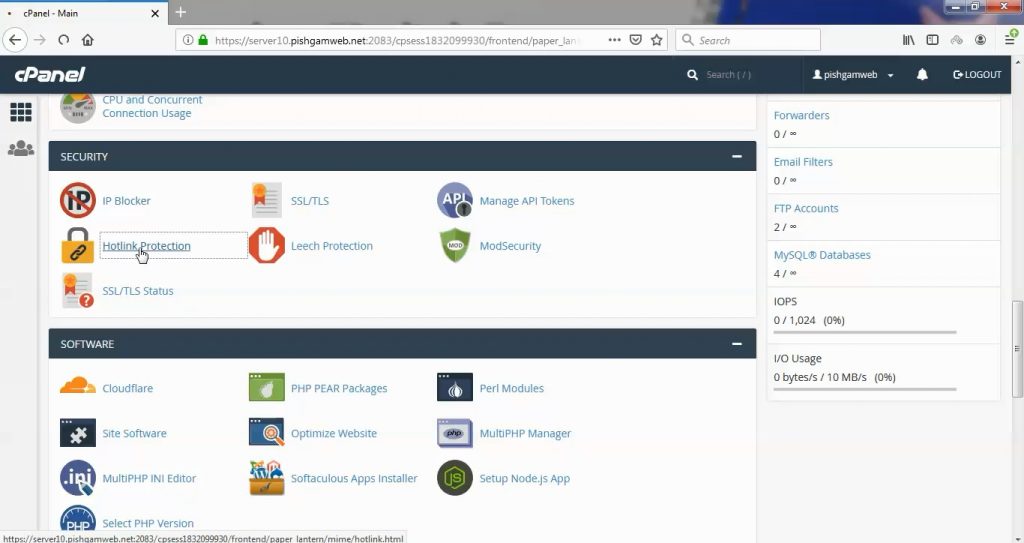
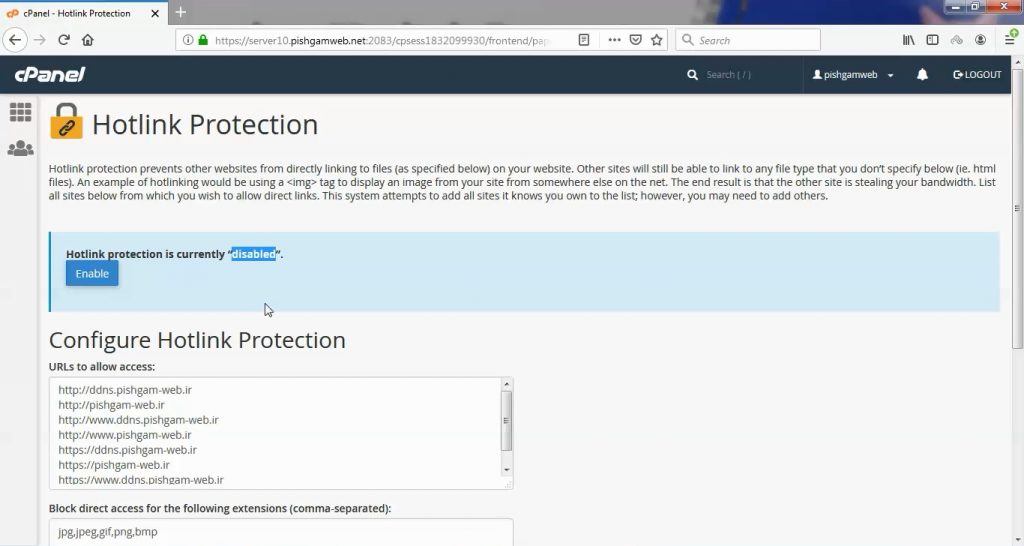

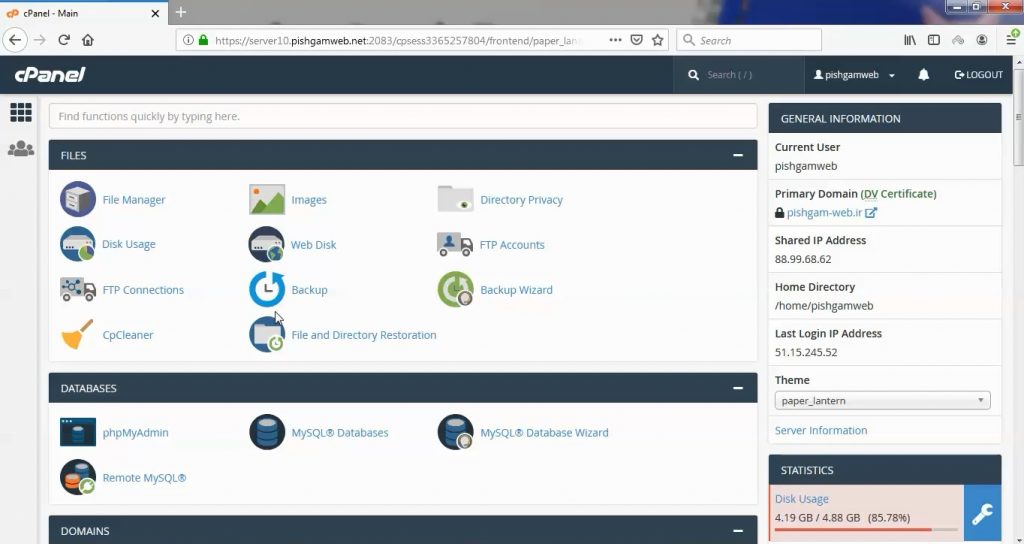
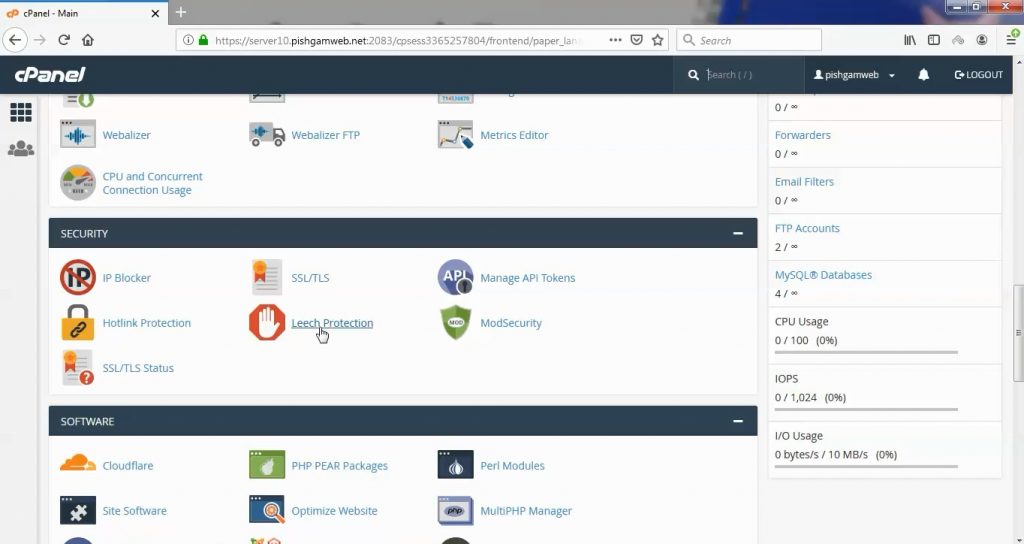
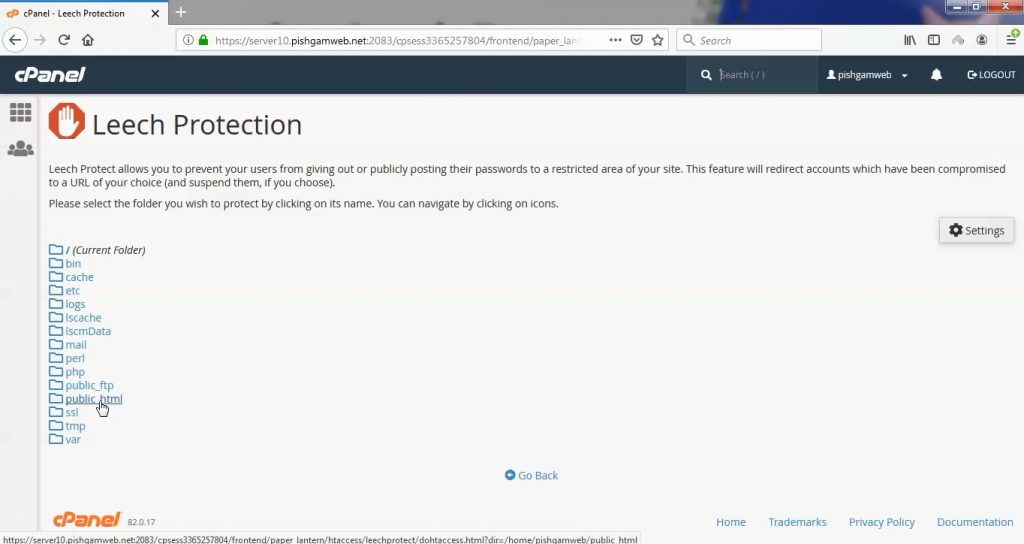
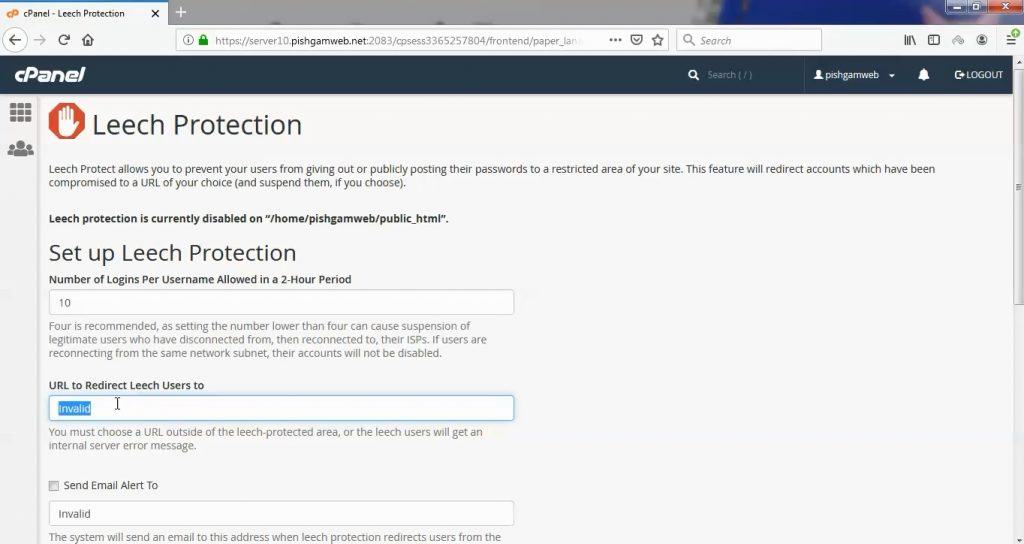
 ) to navigate to a different folder.
) to navigate to a different folder.