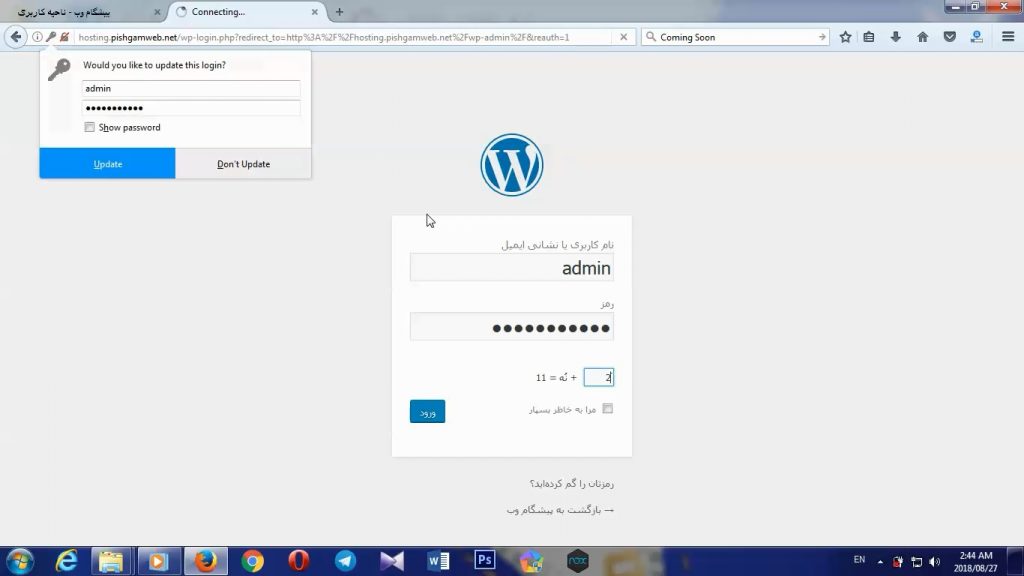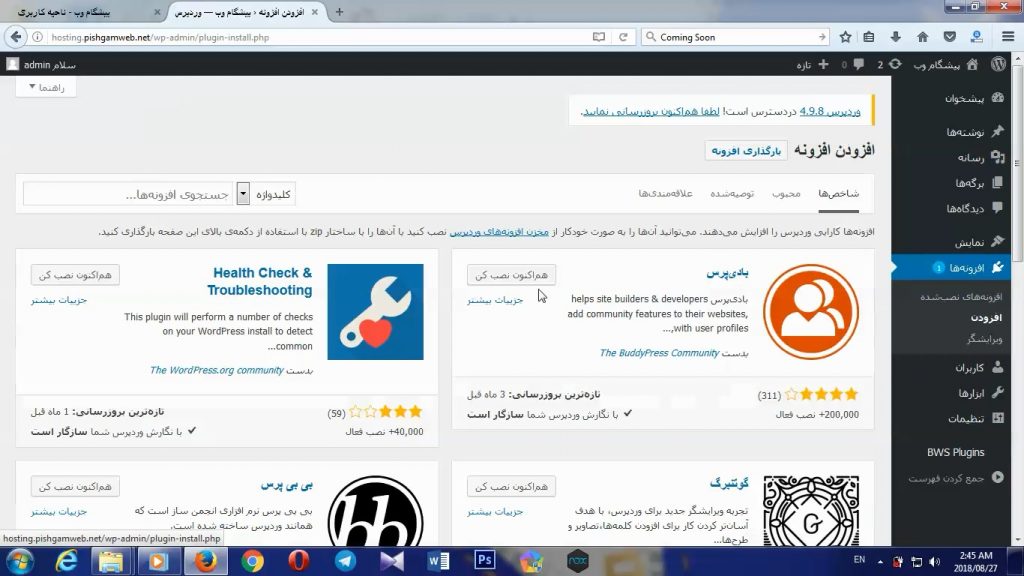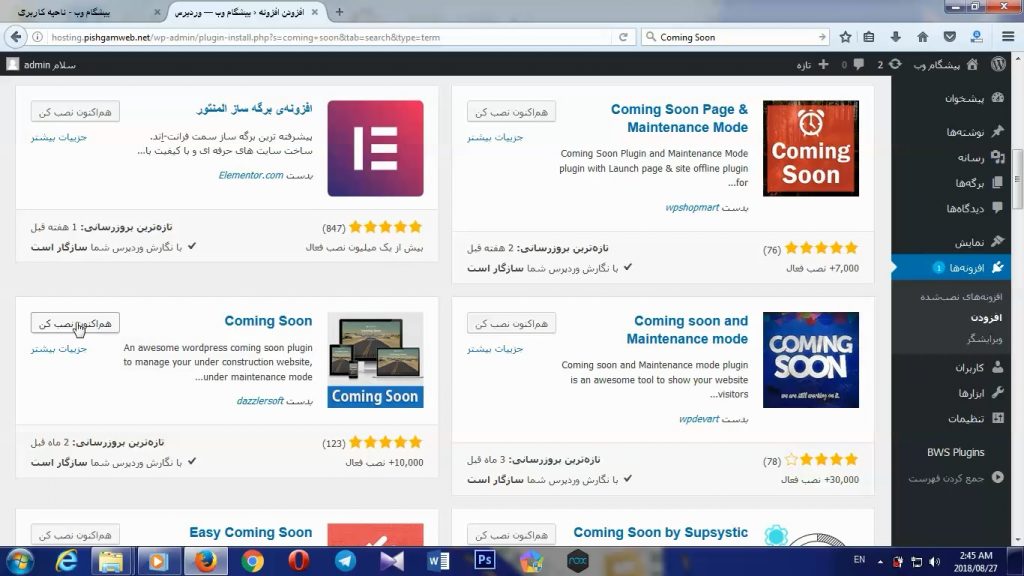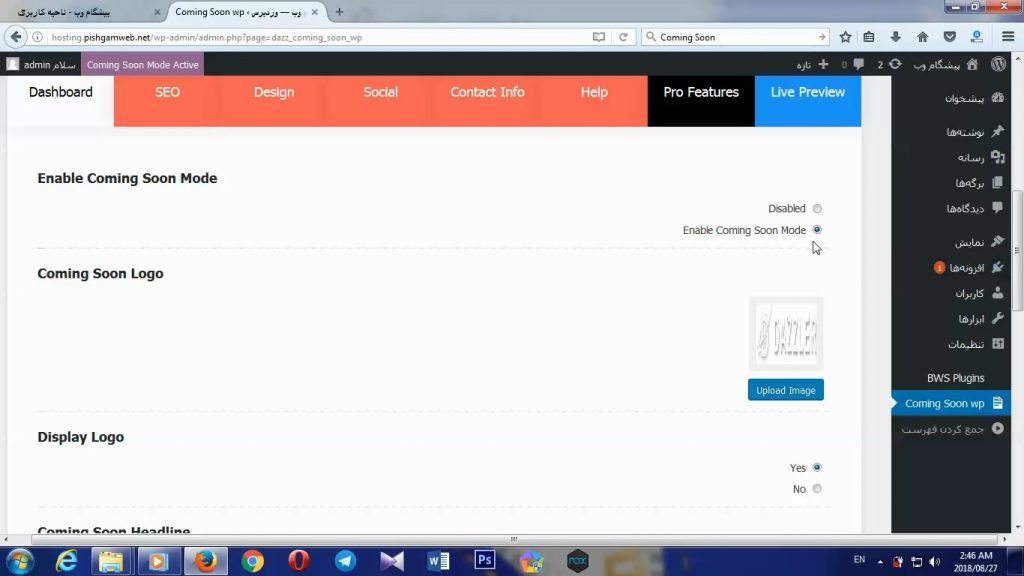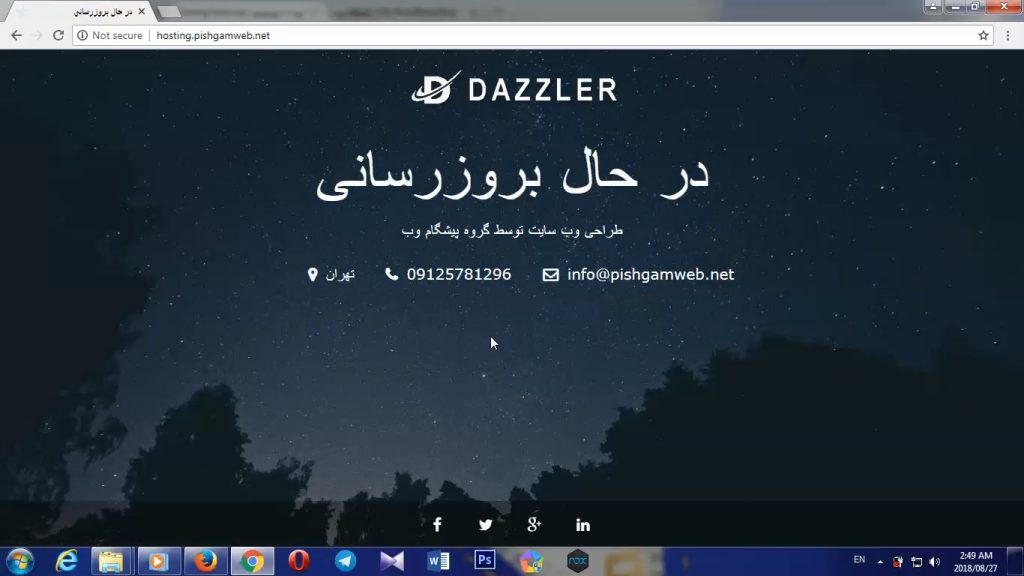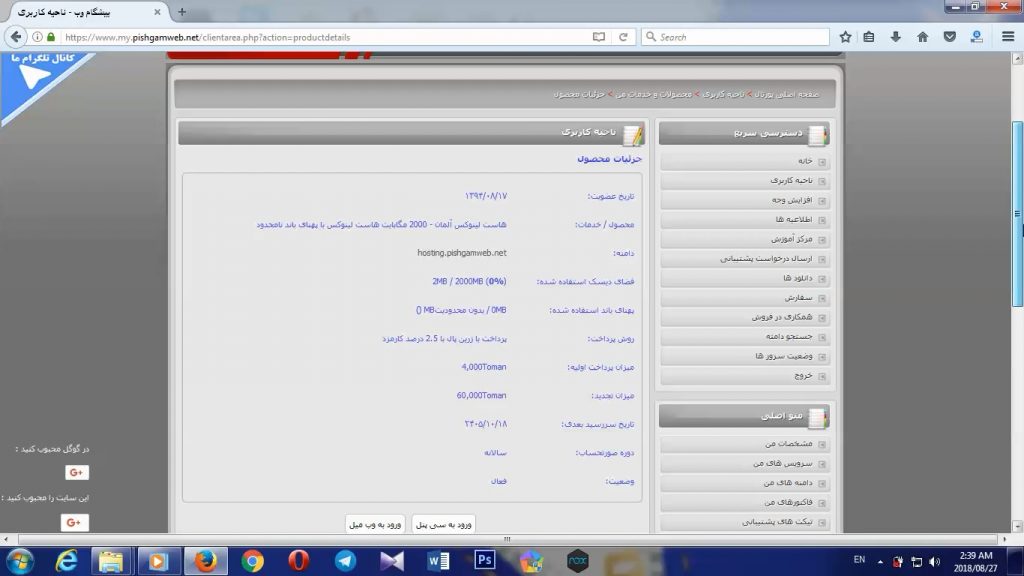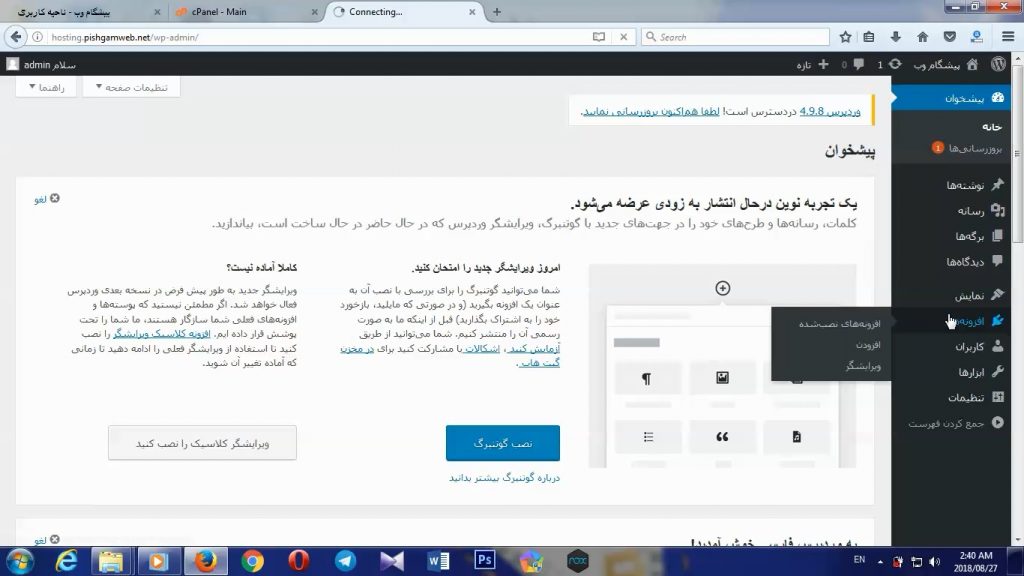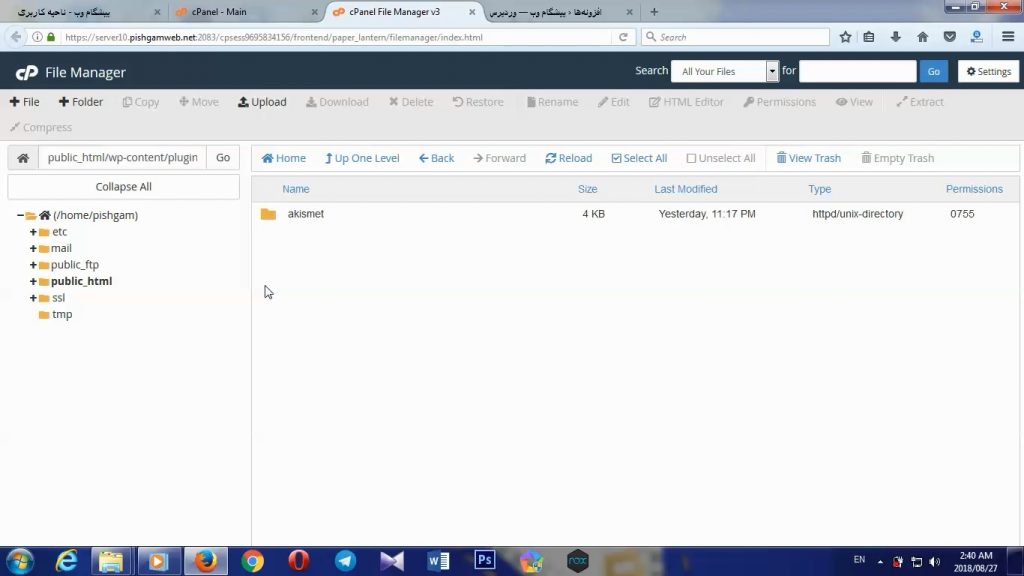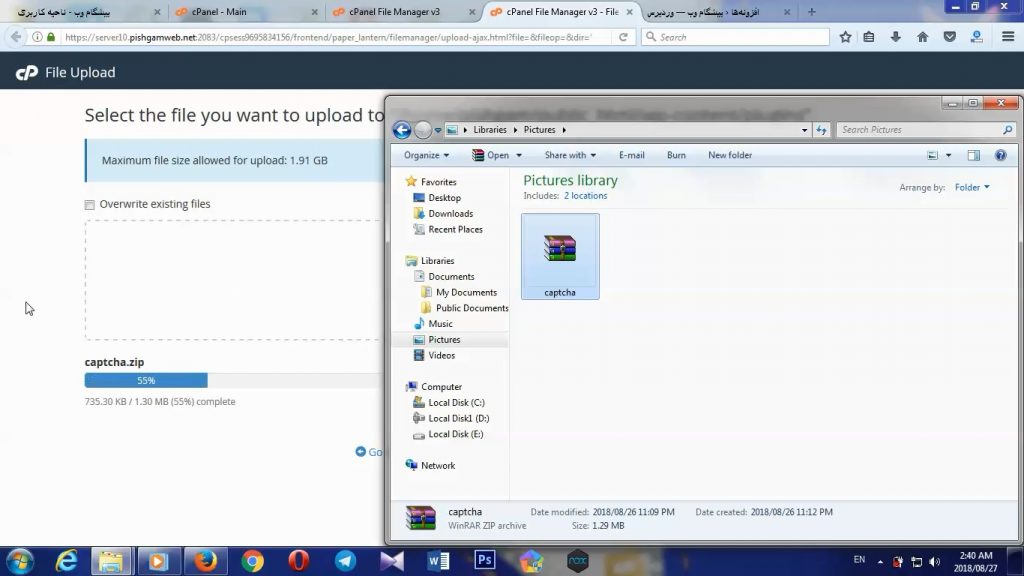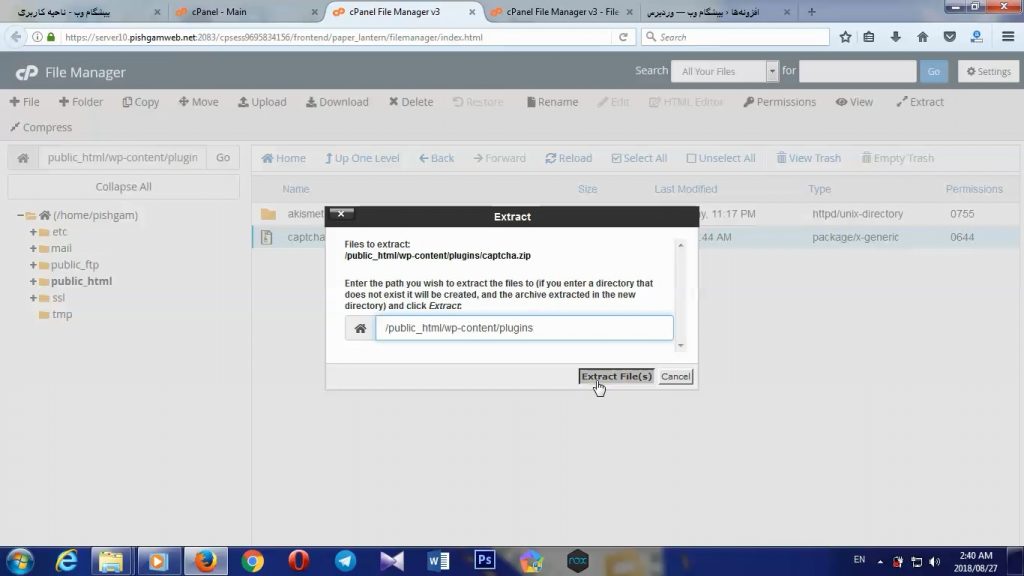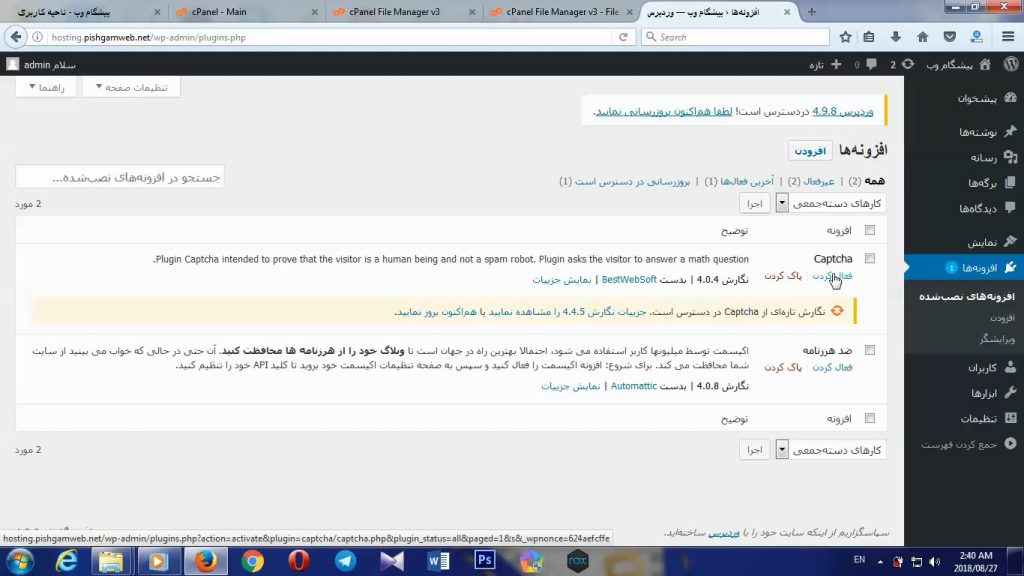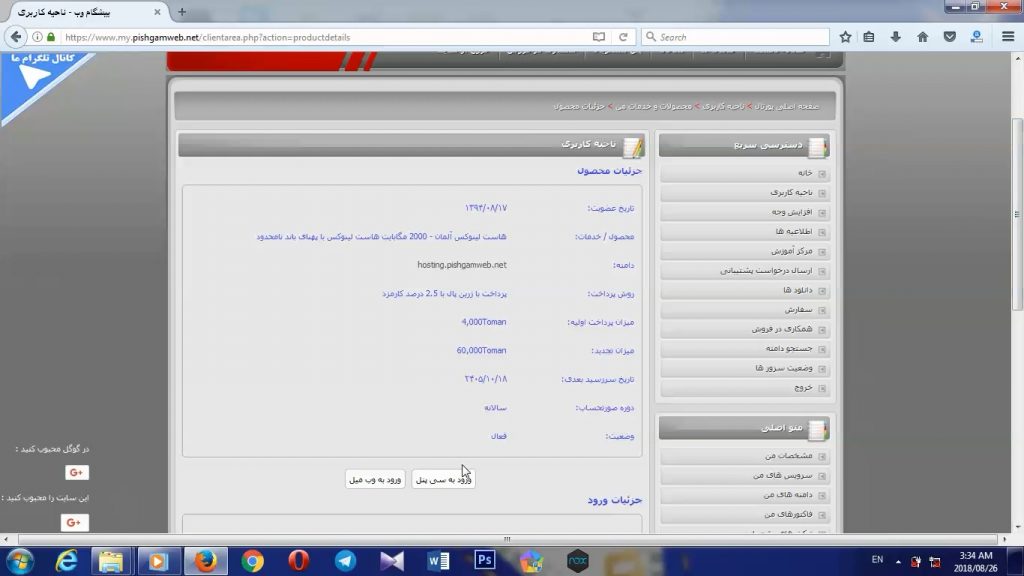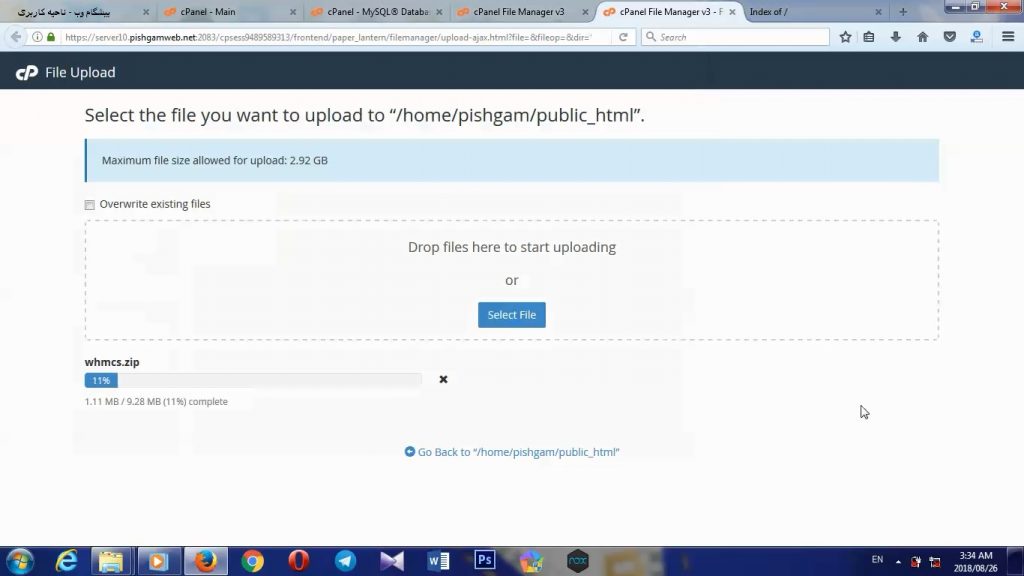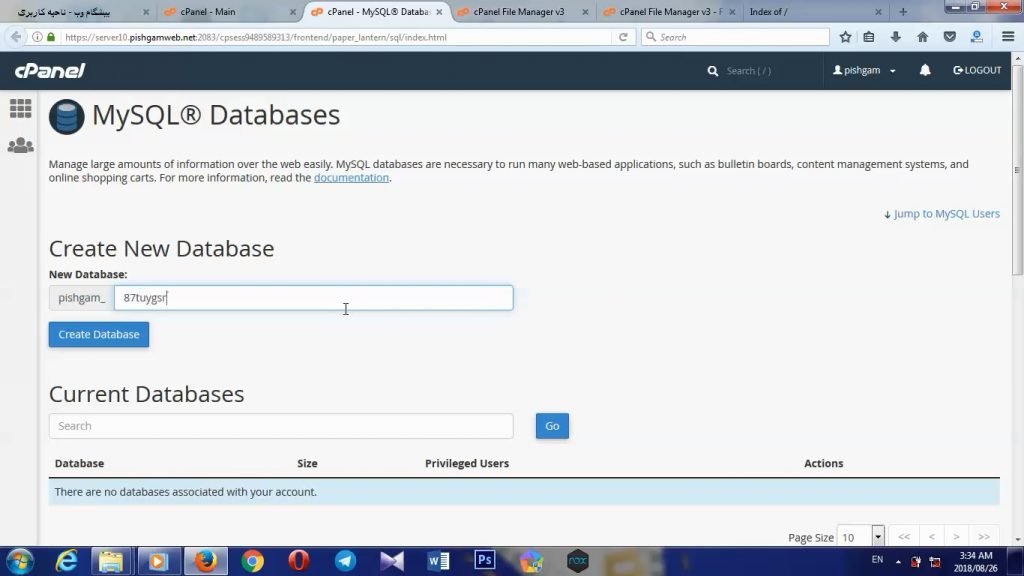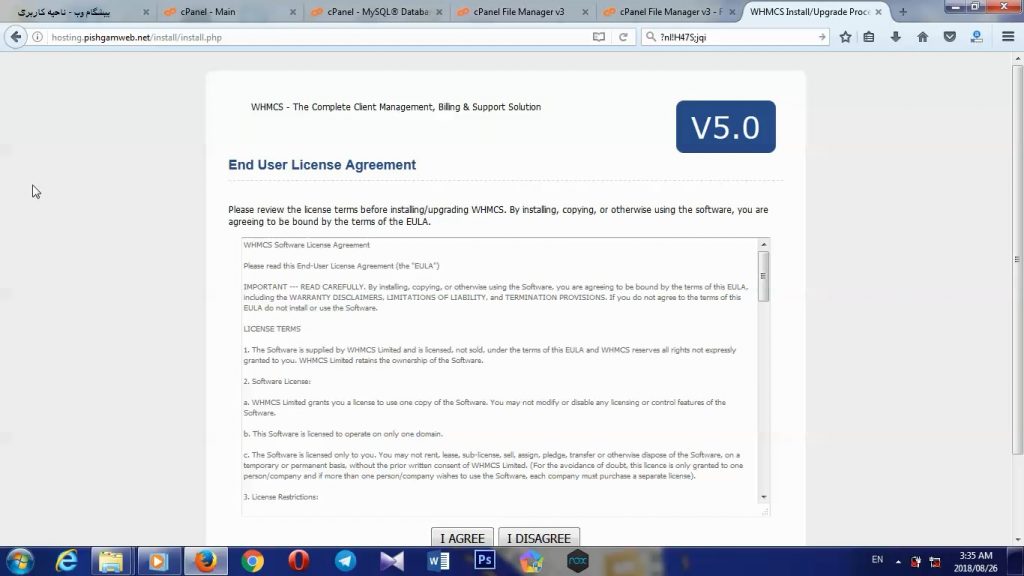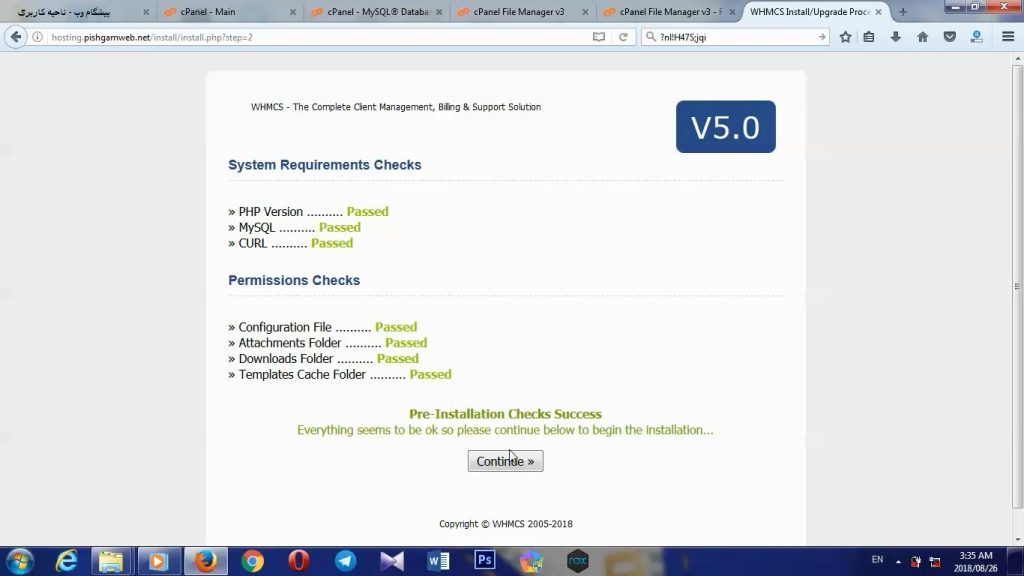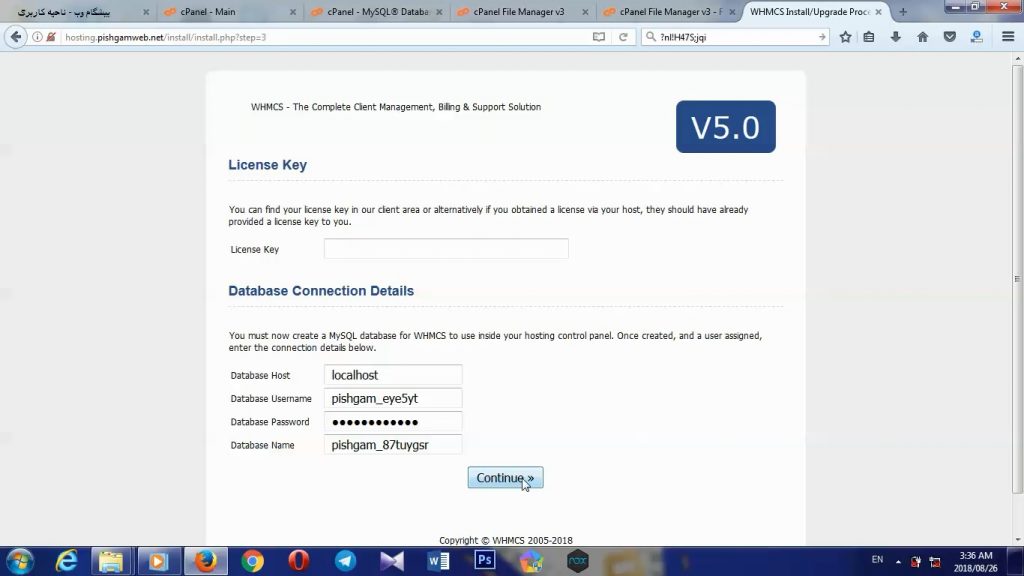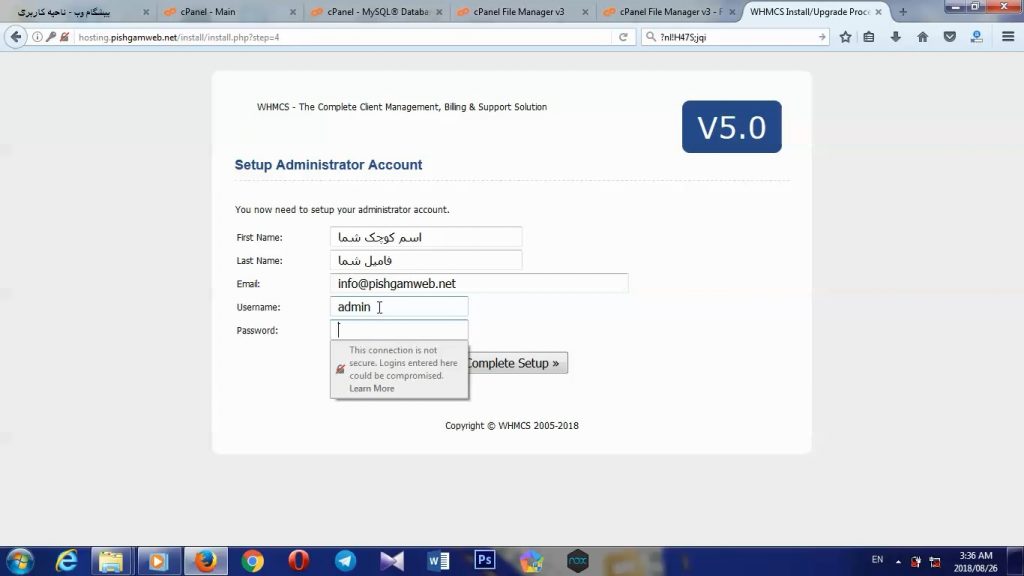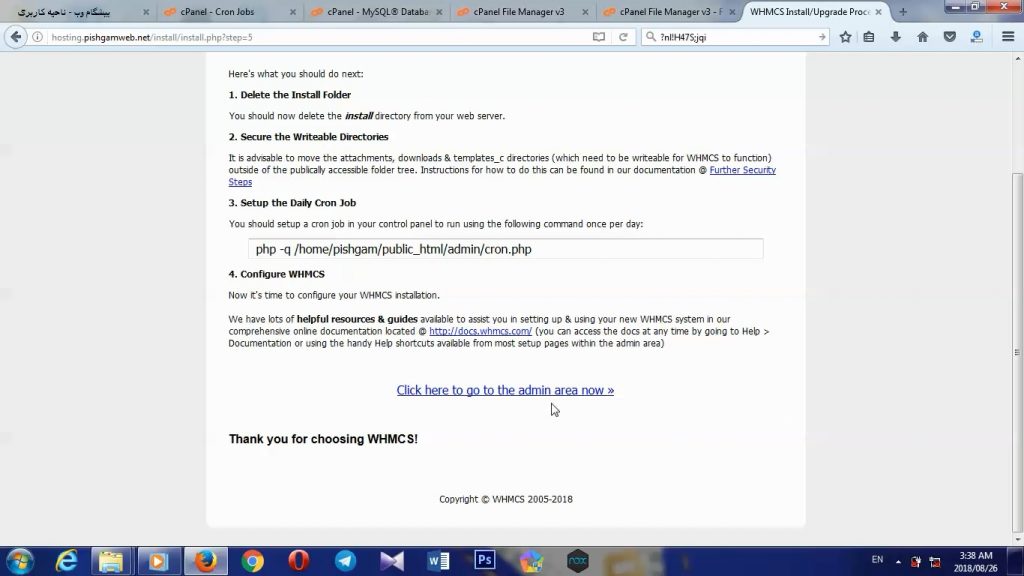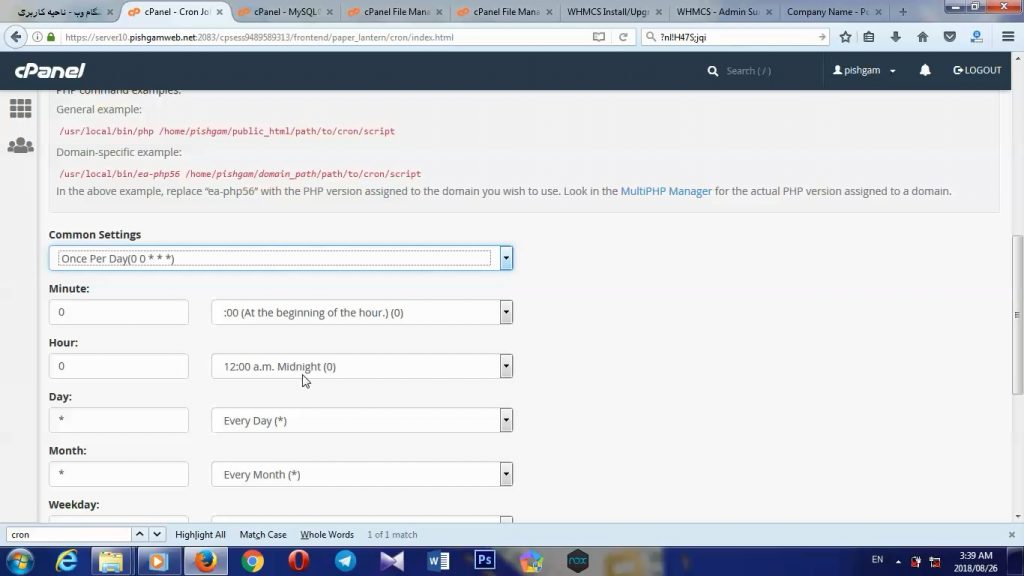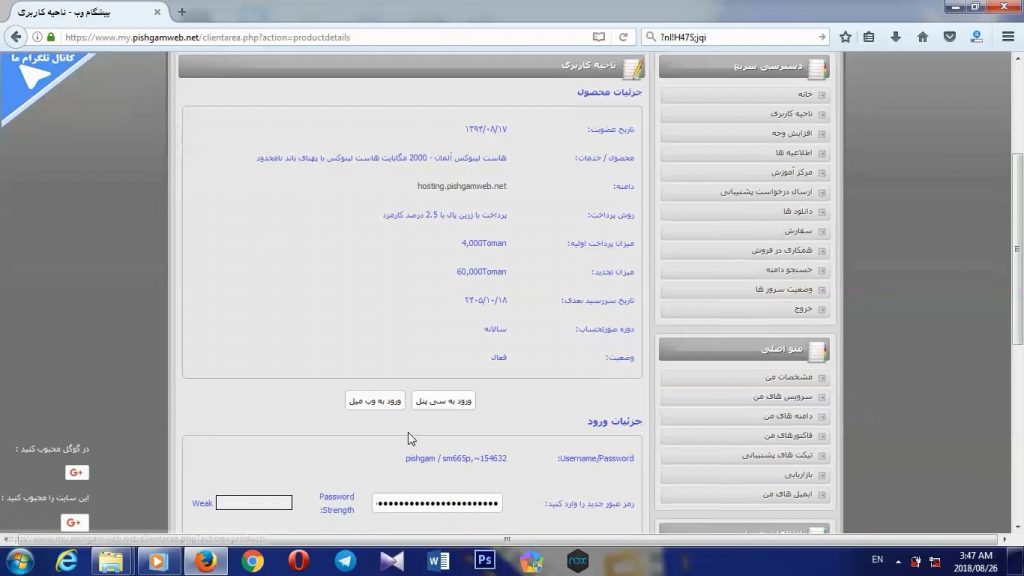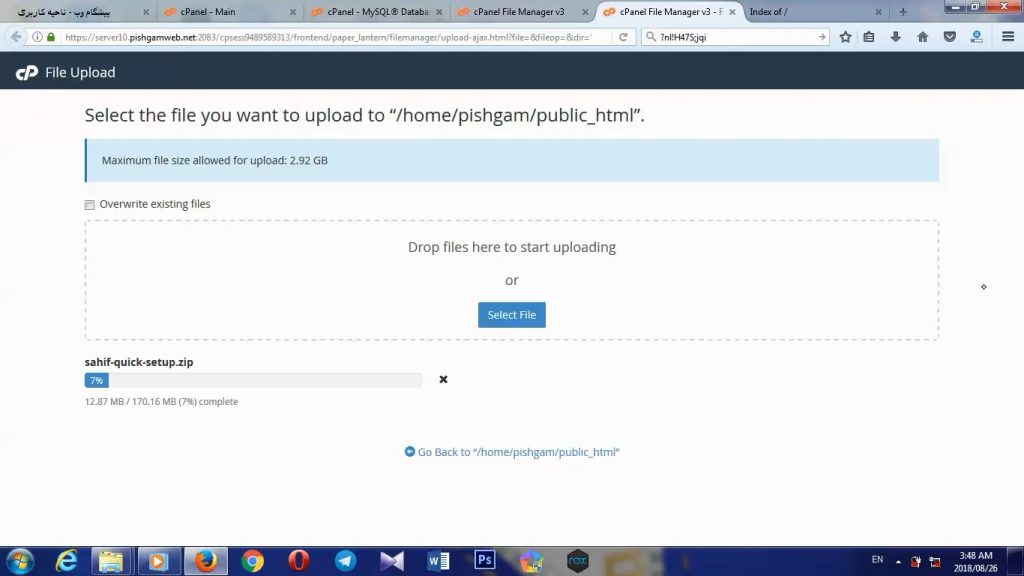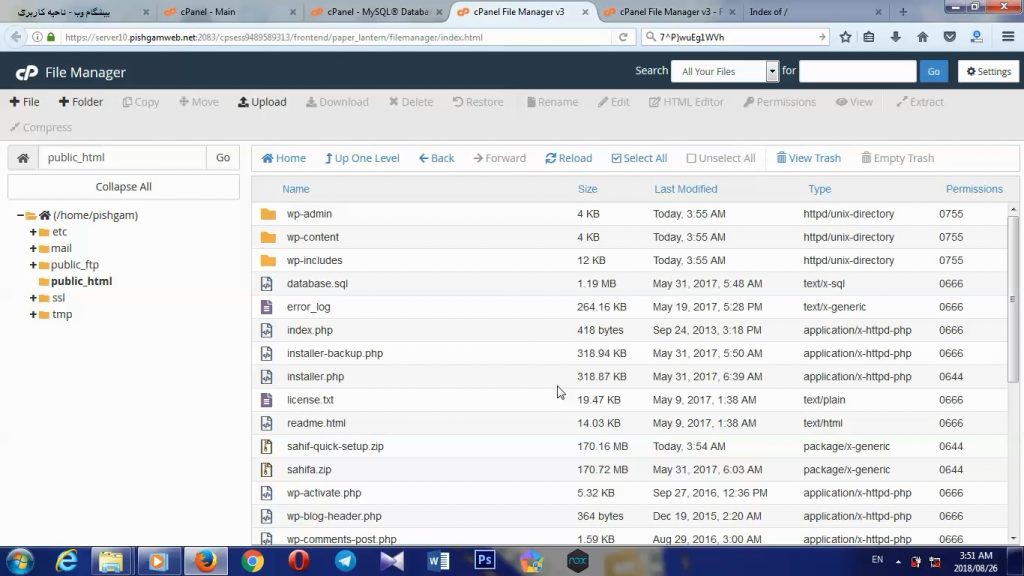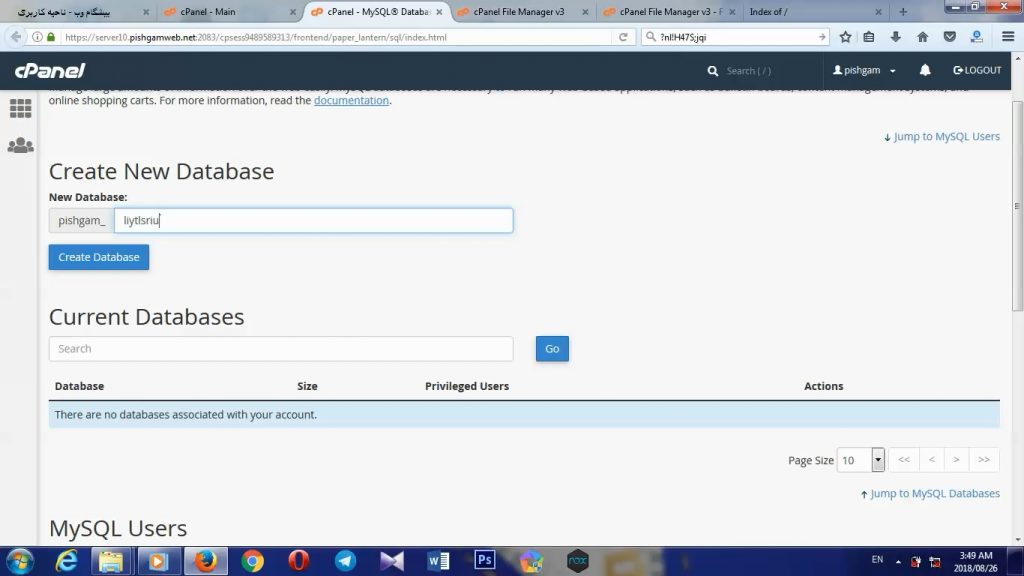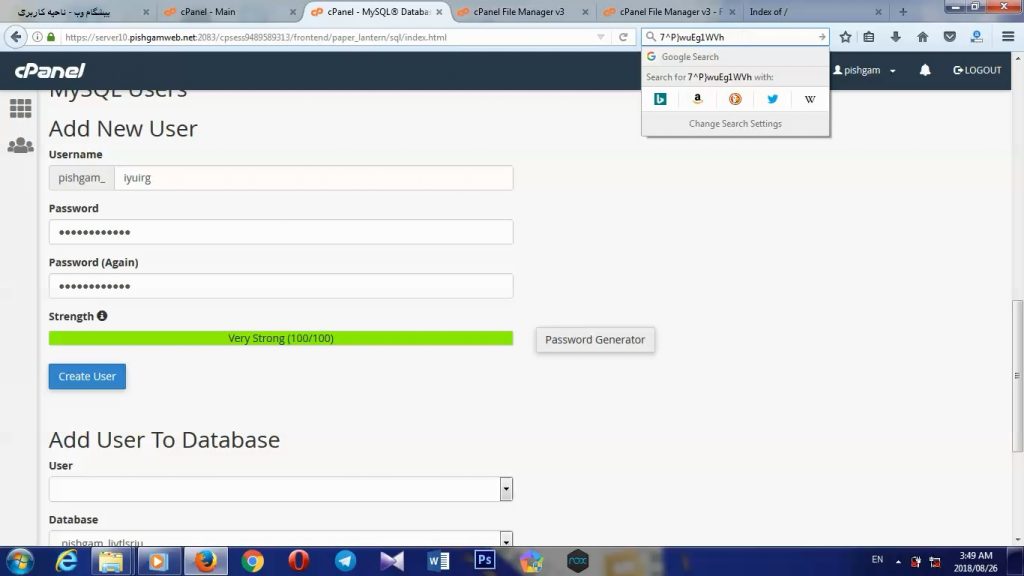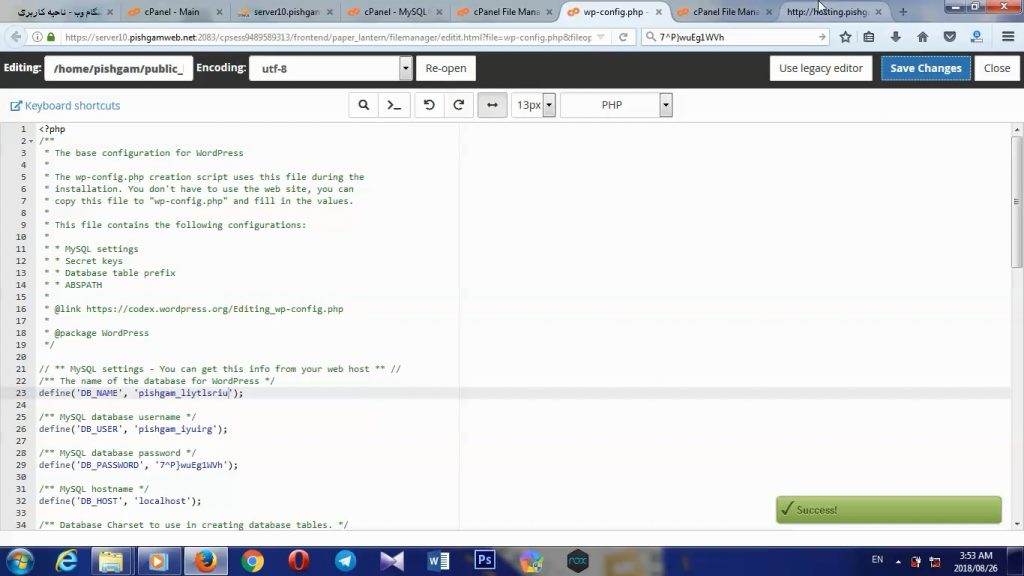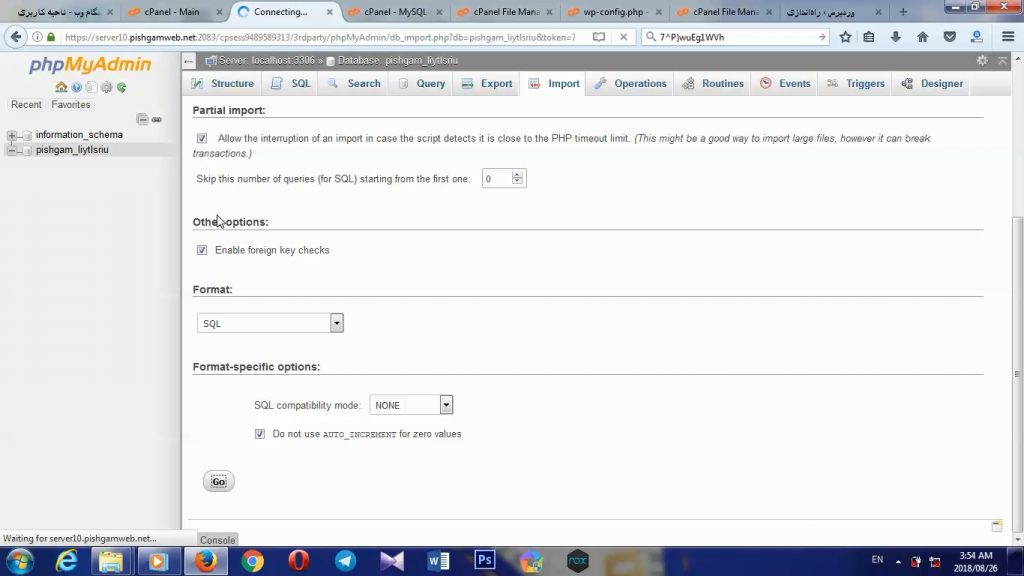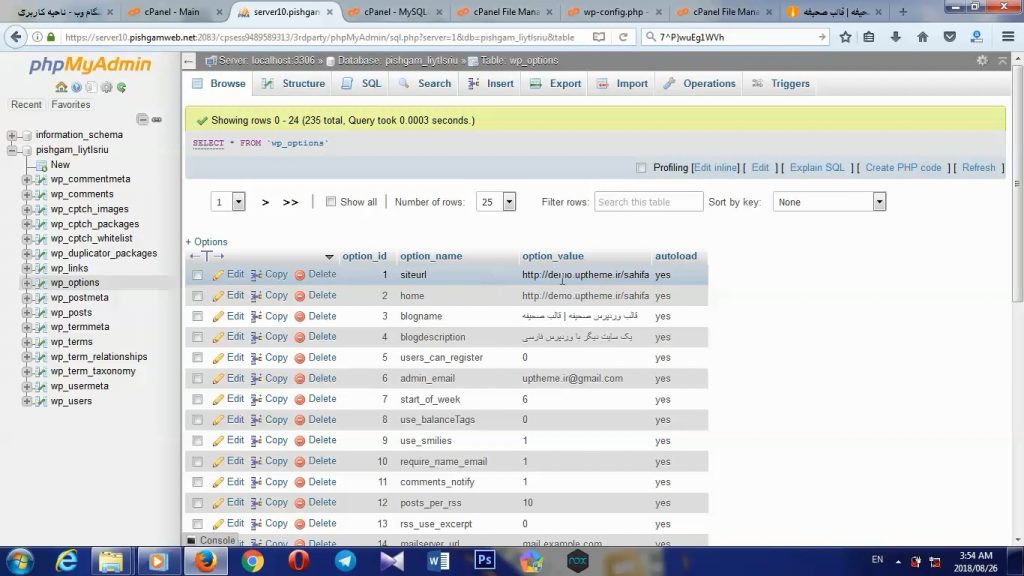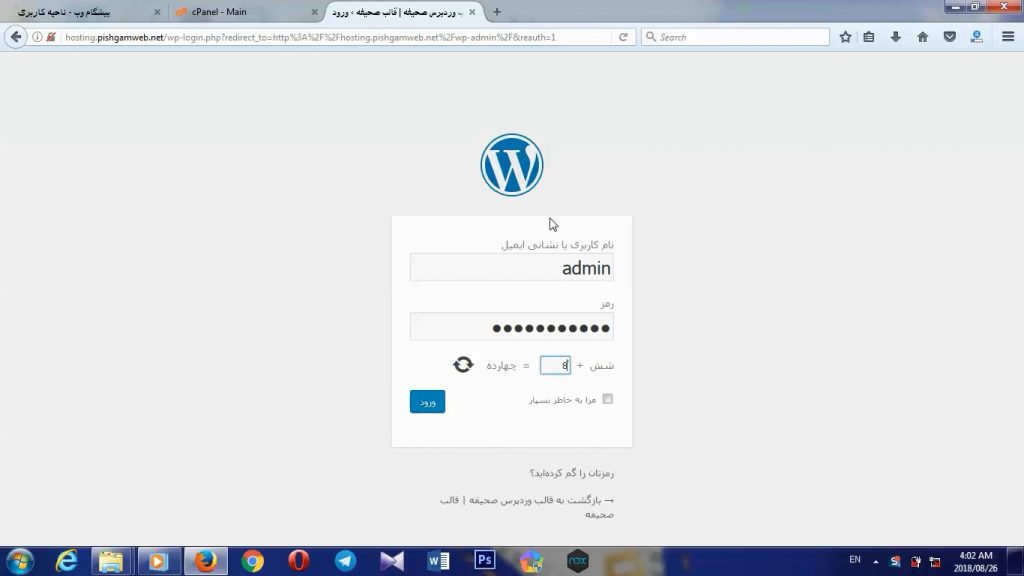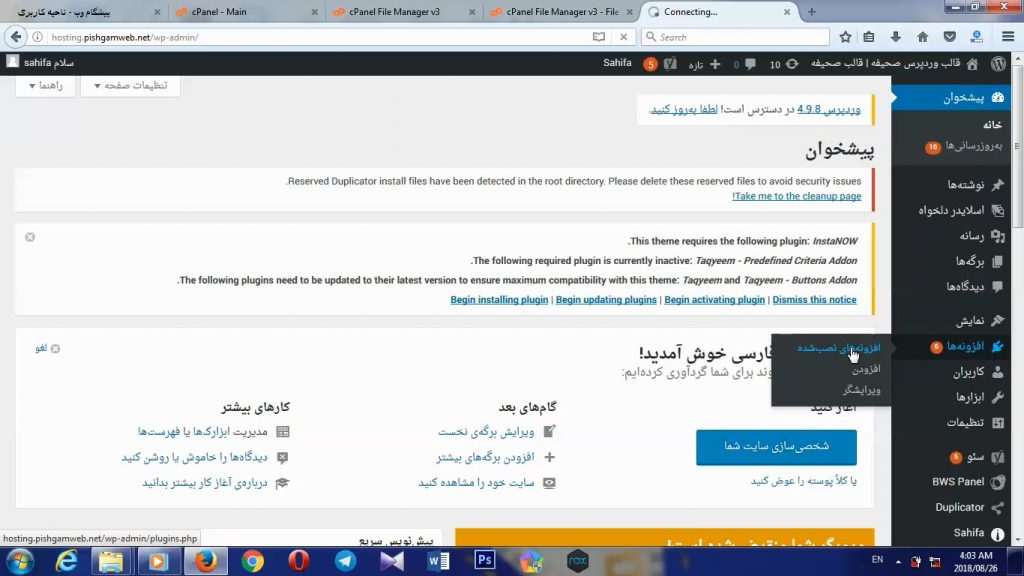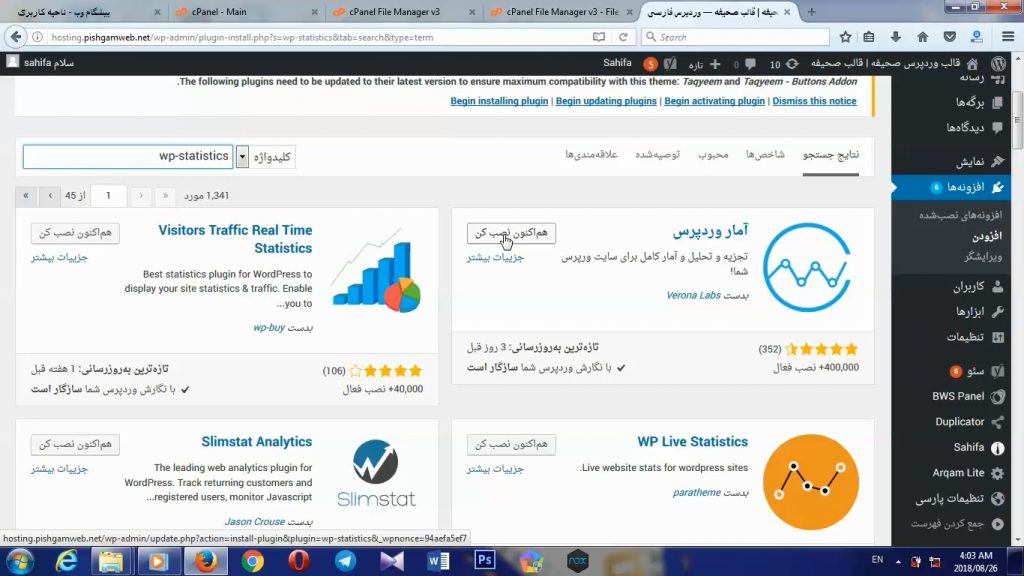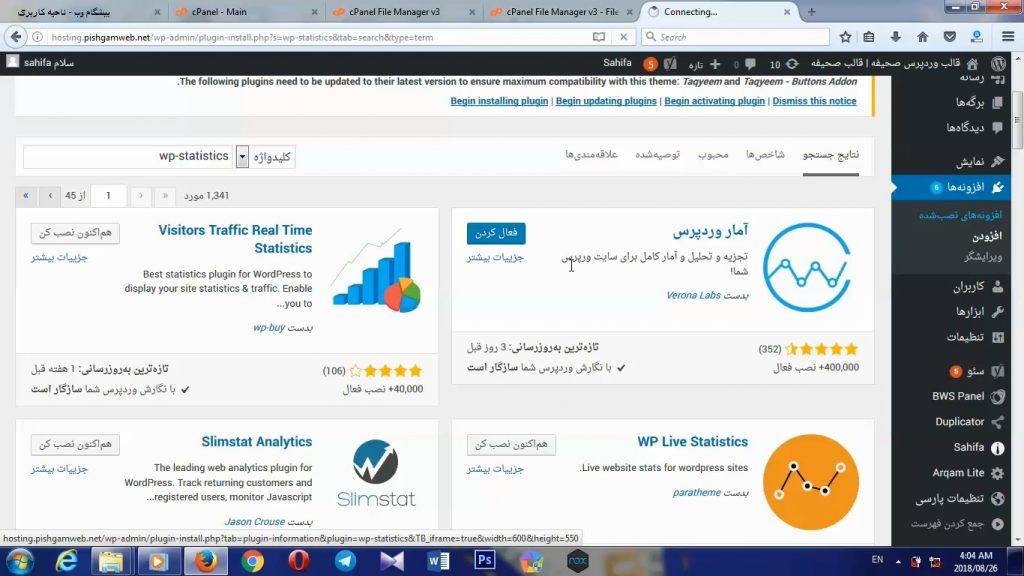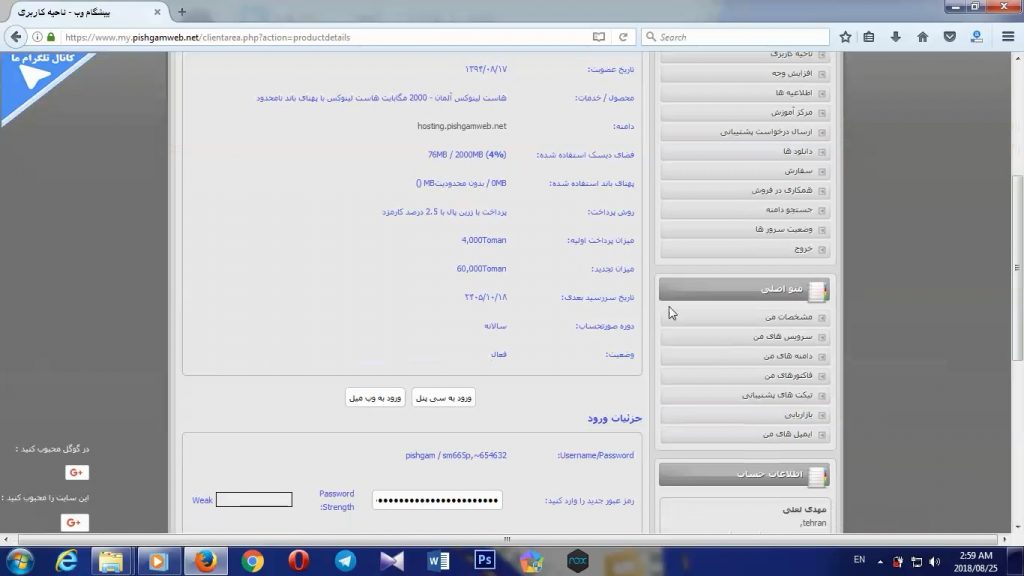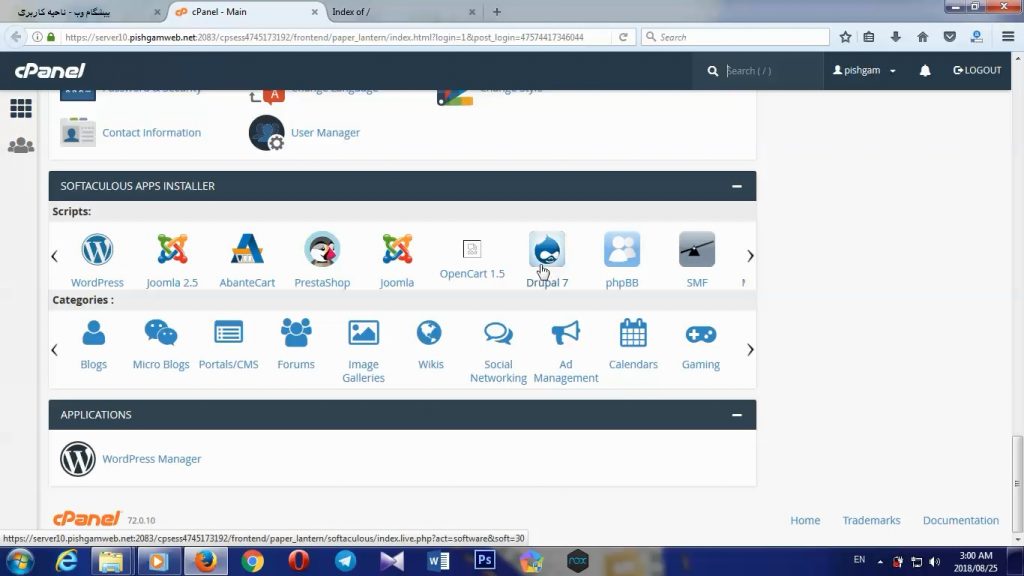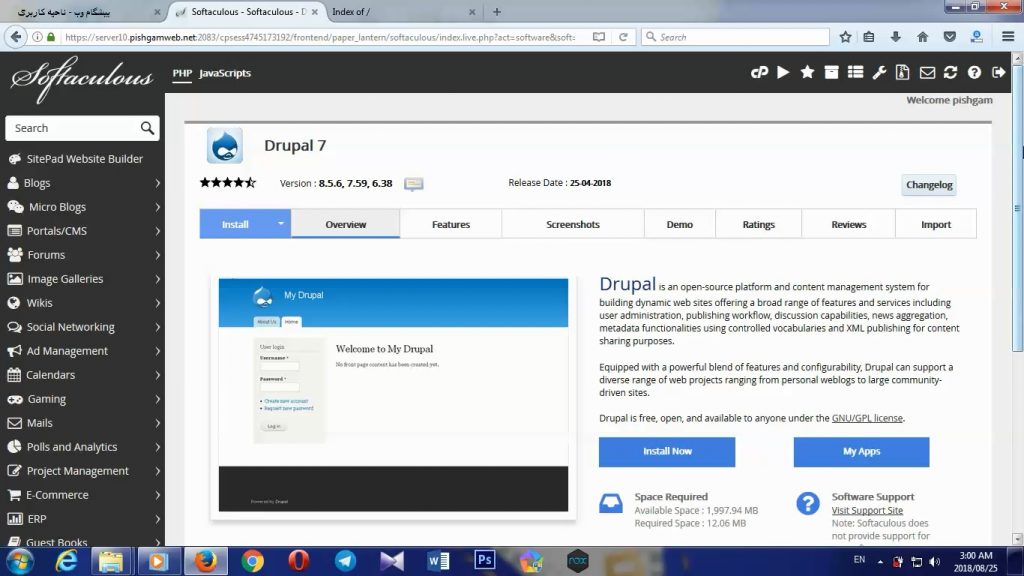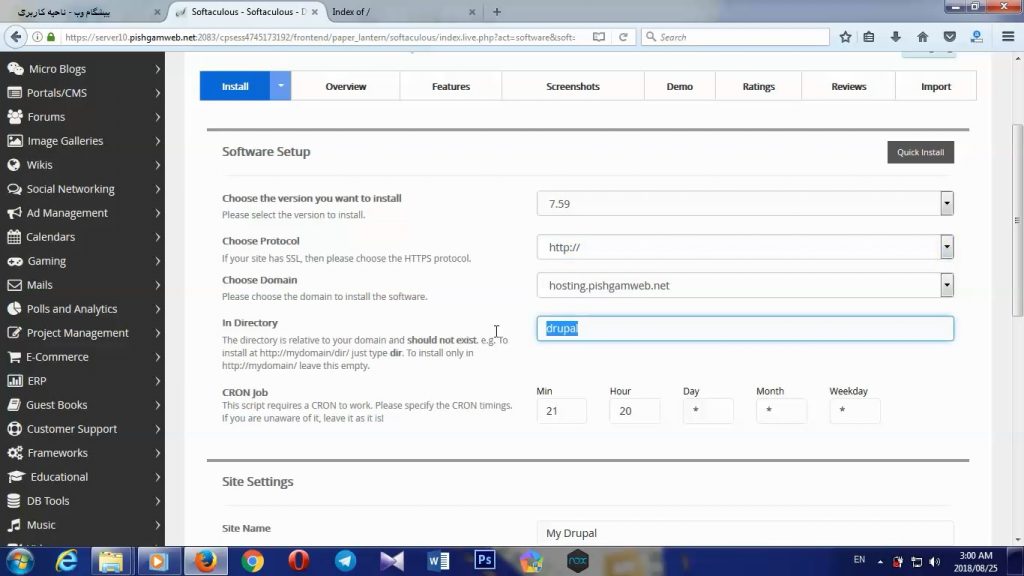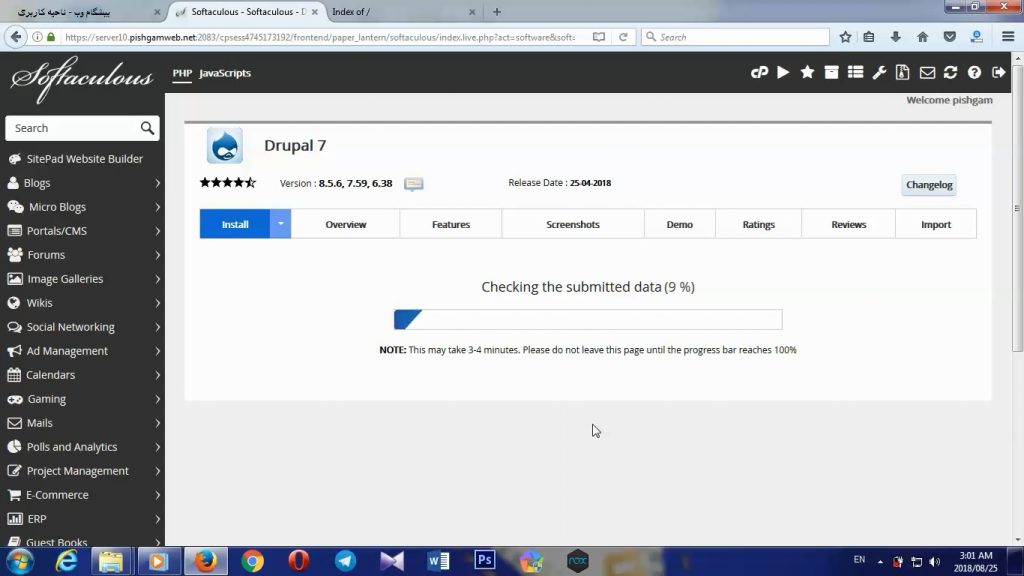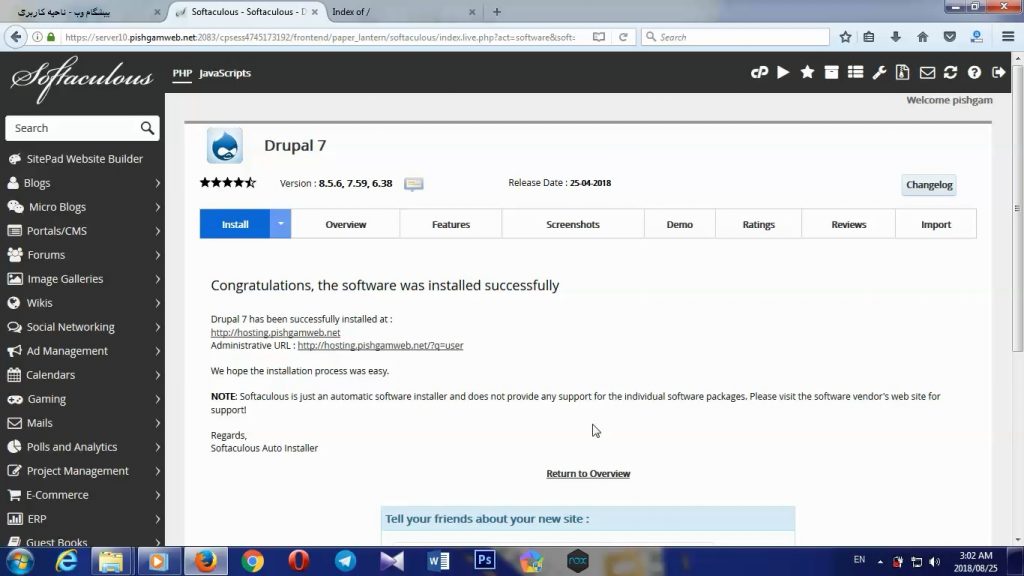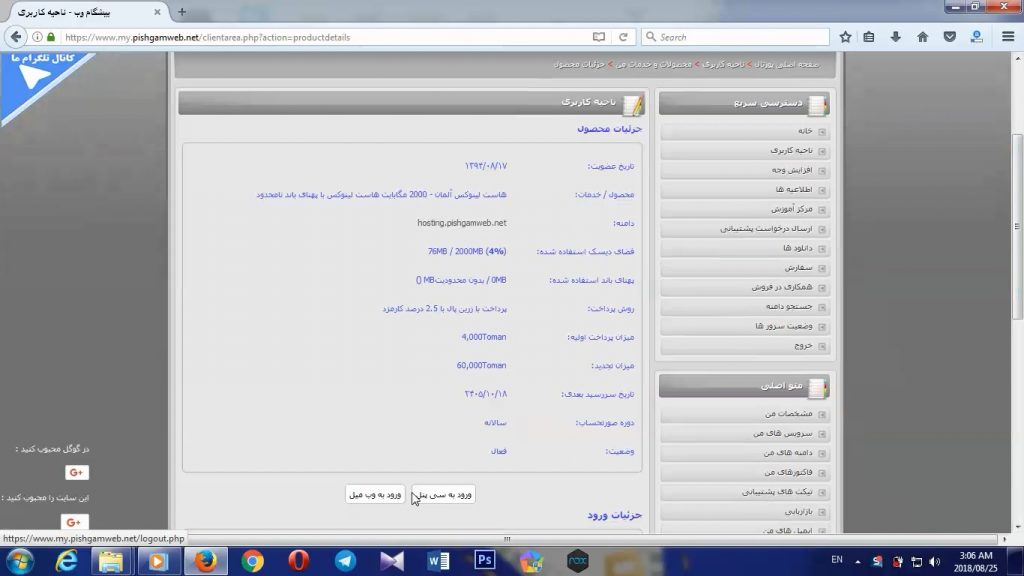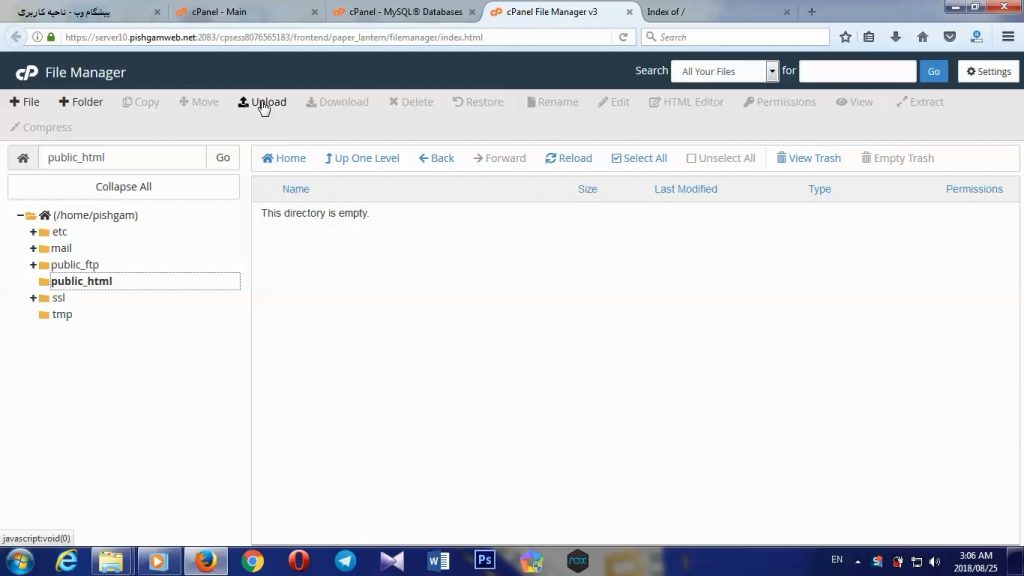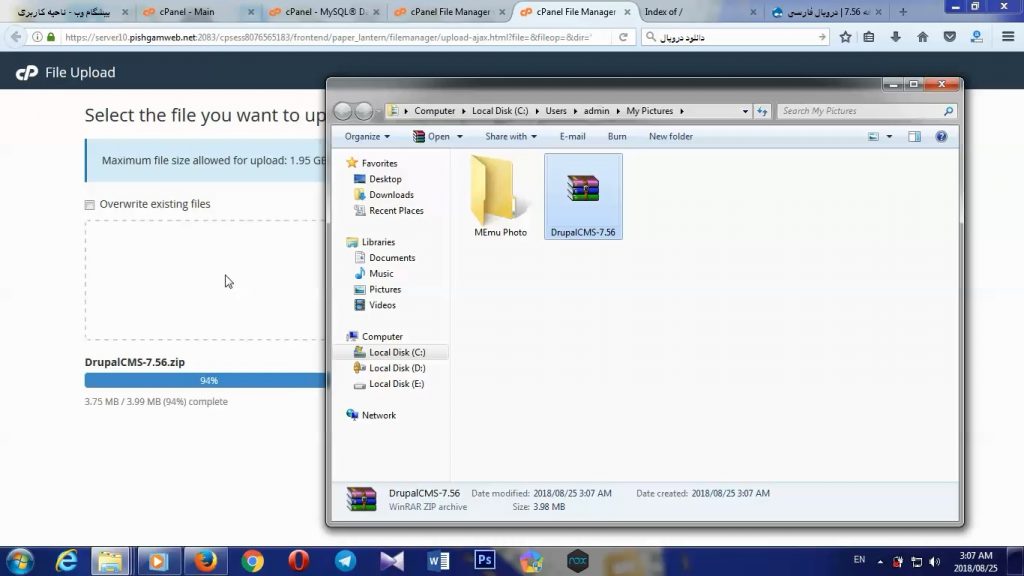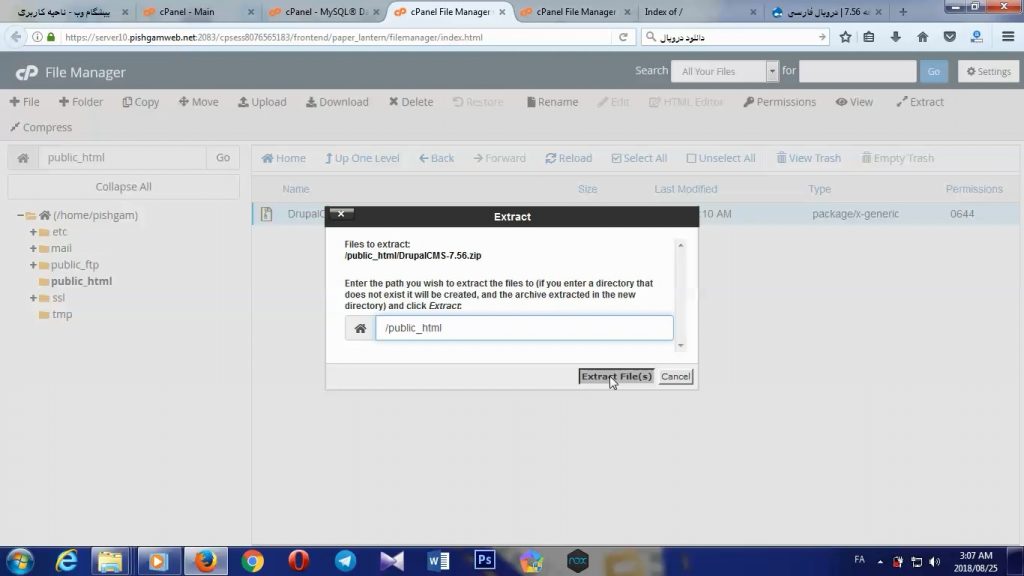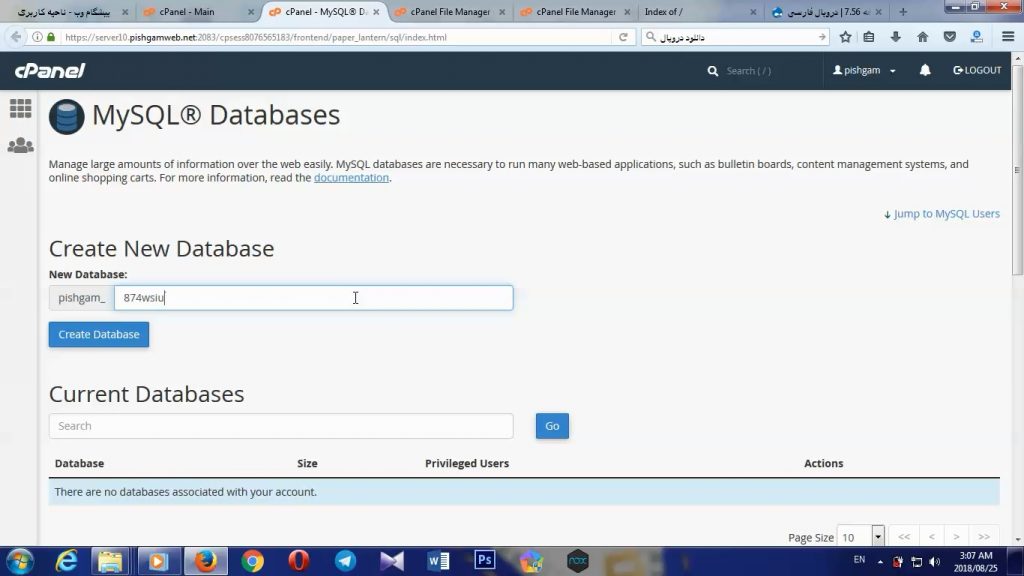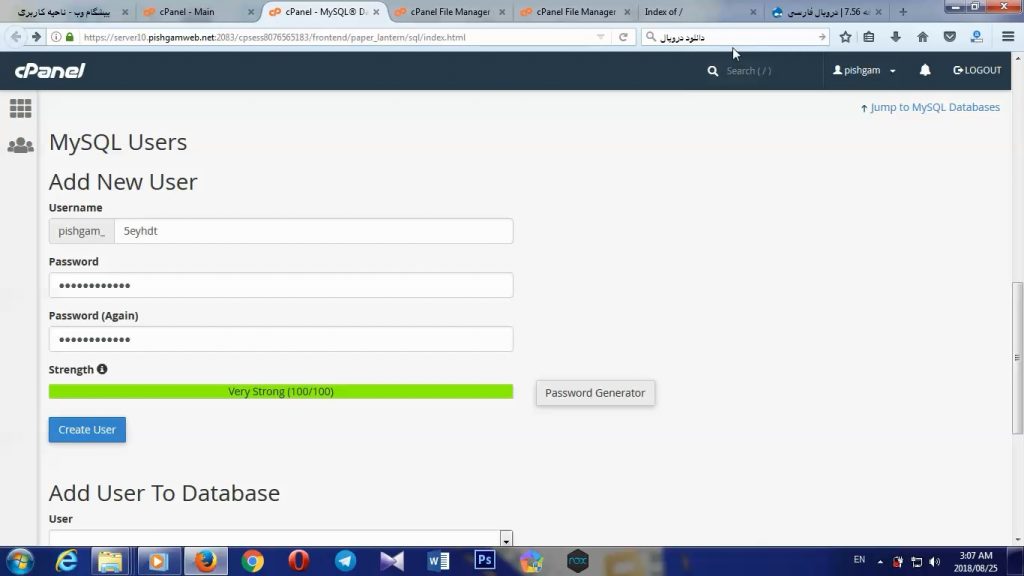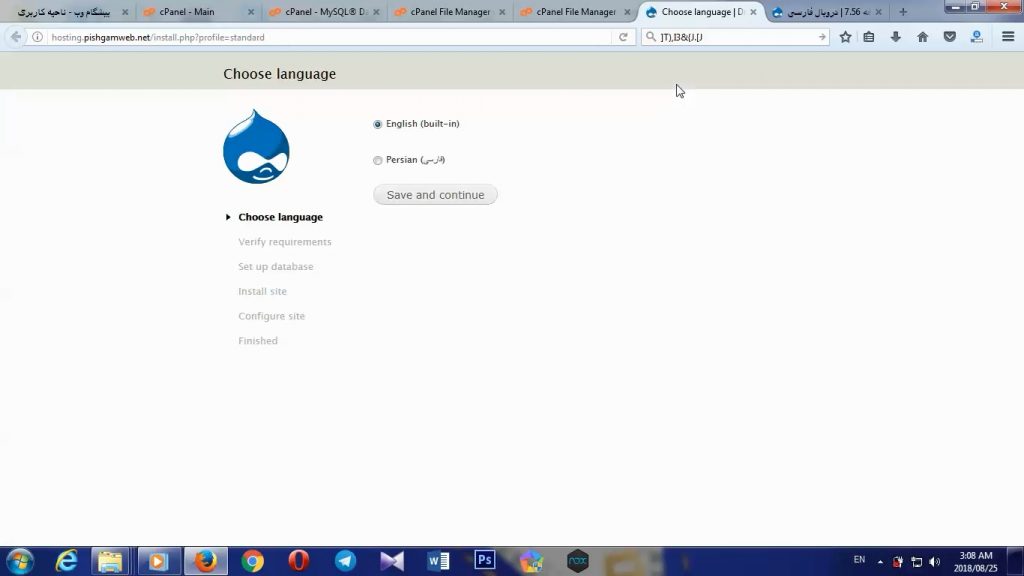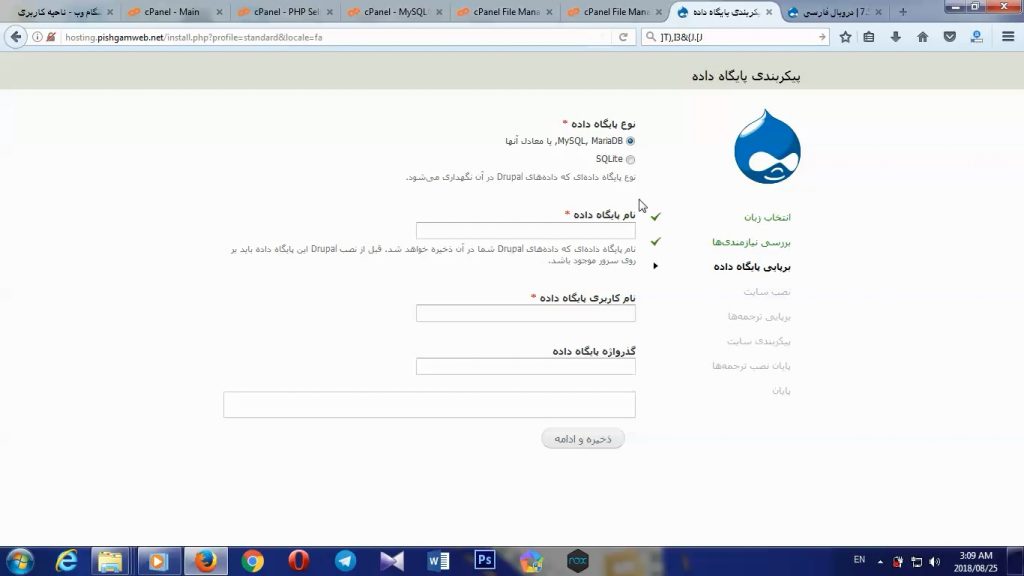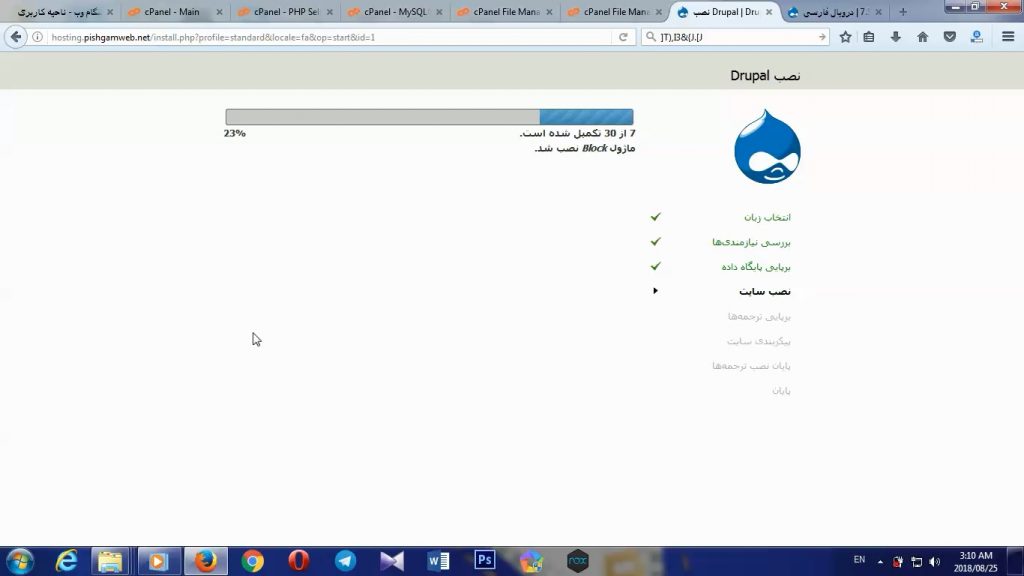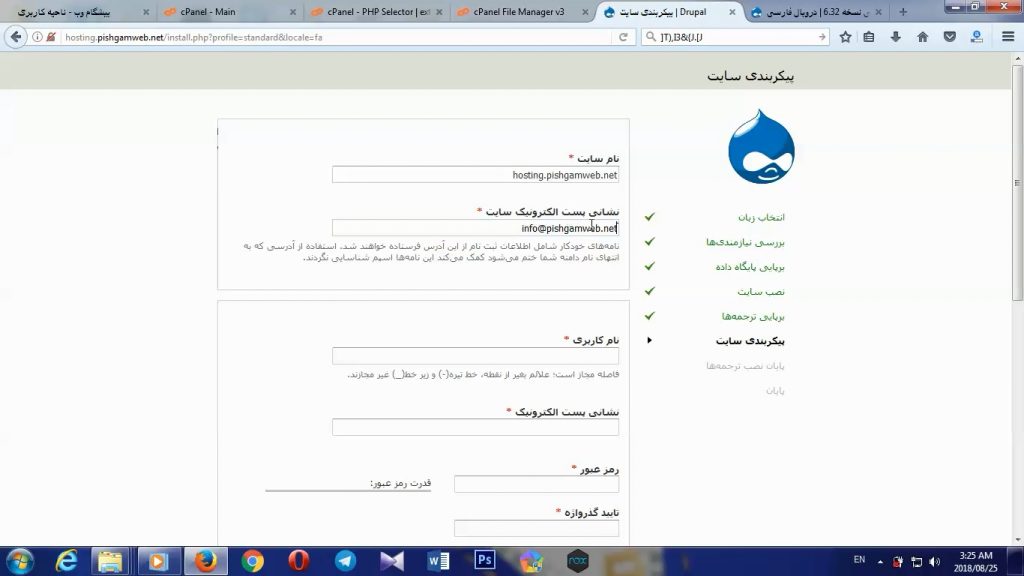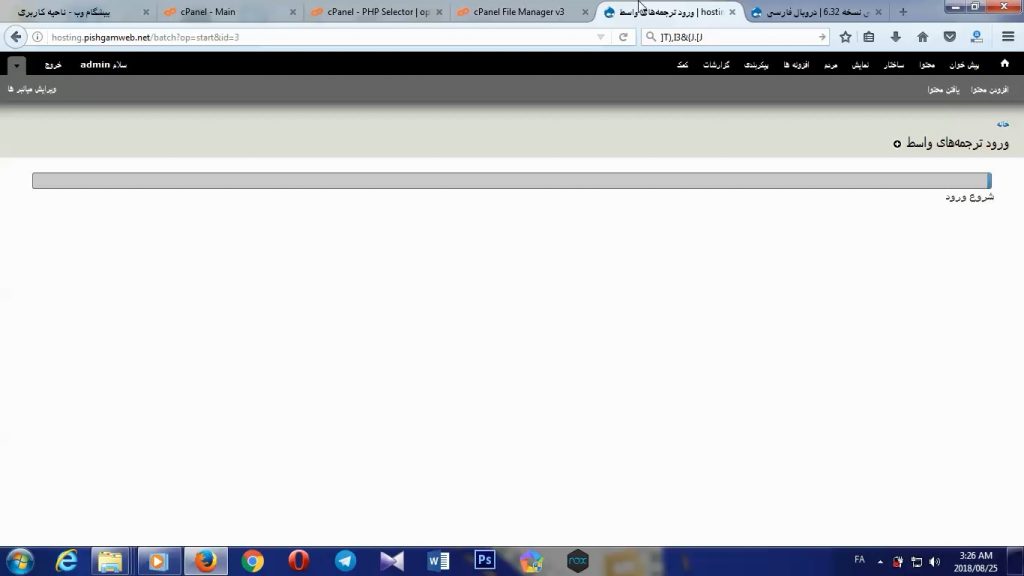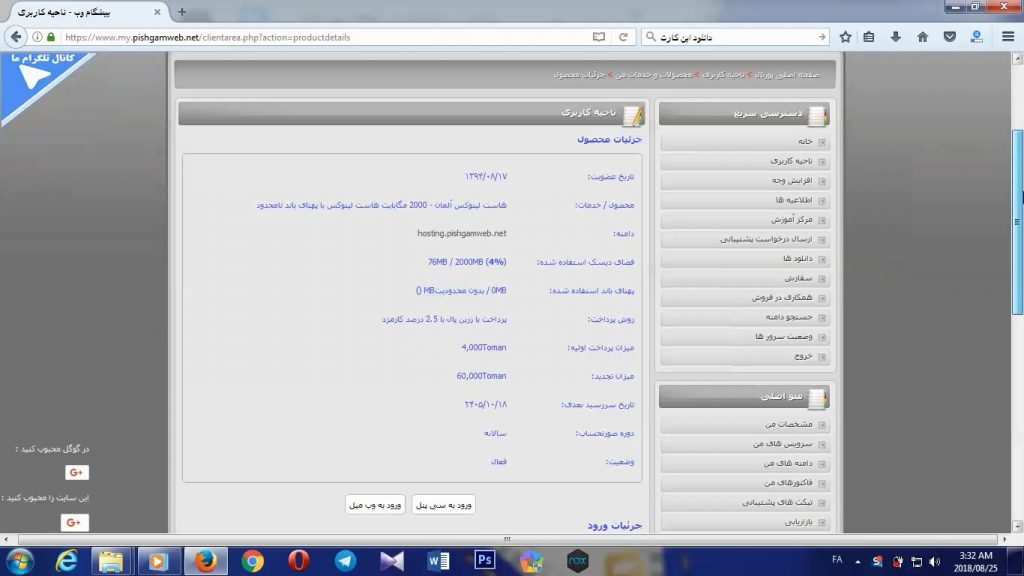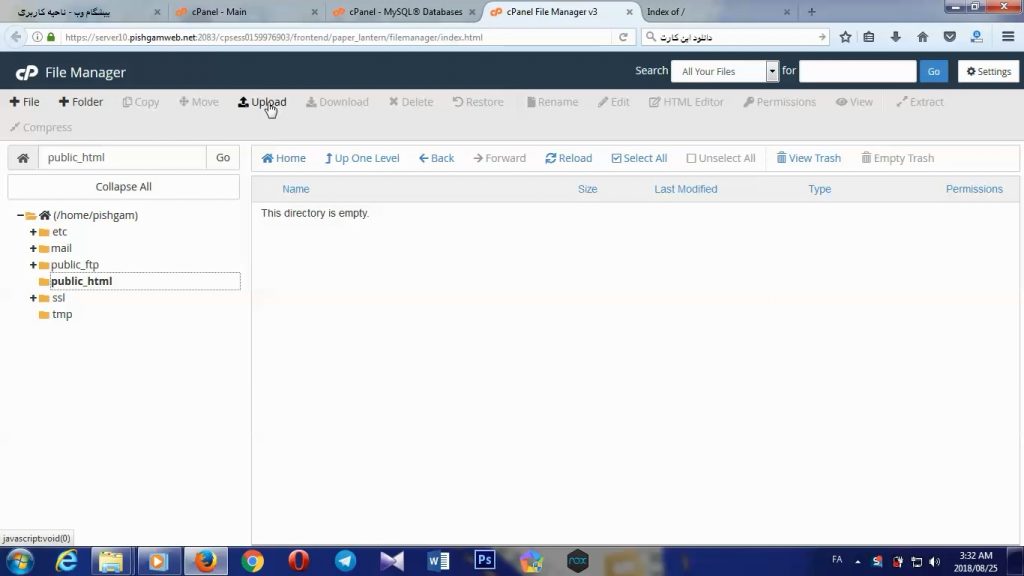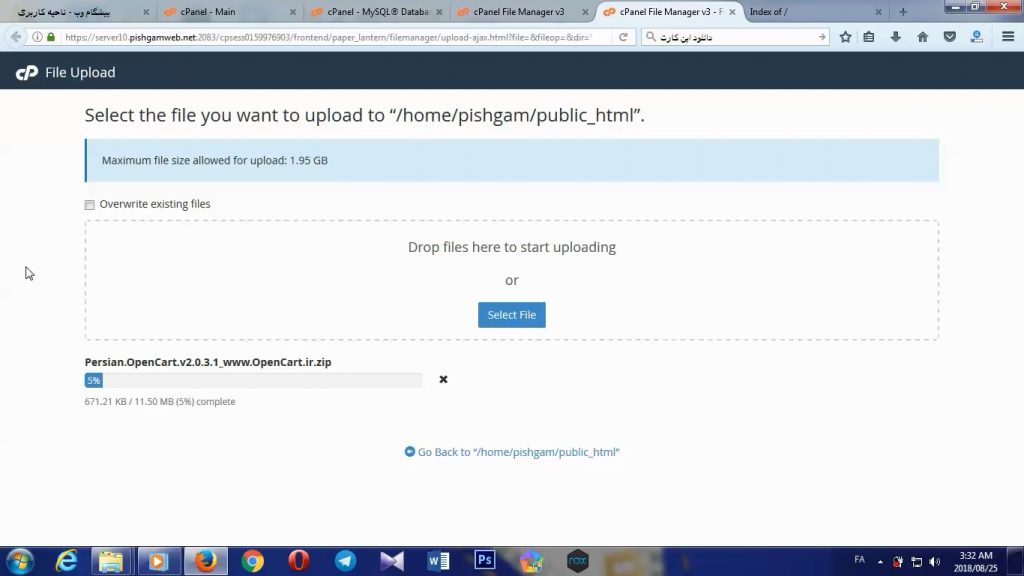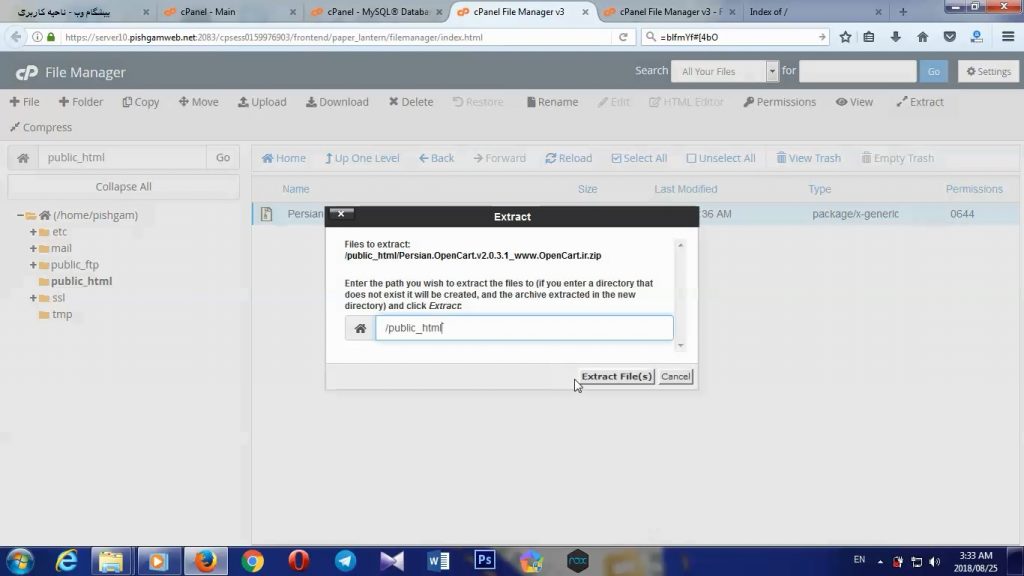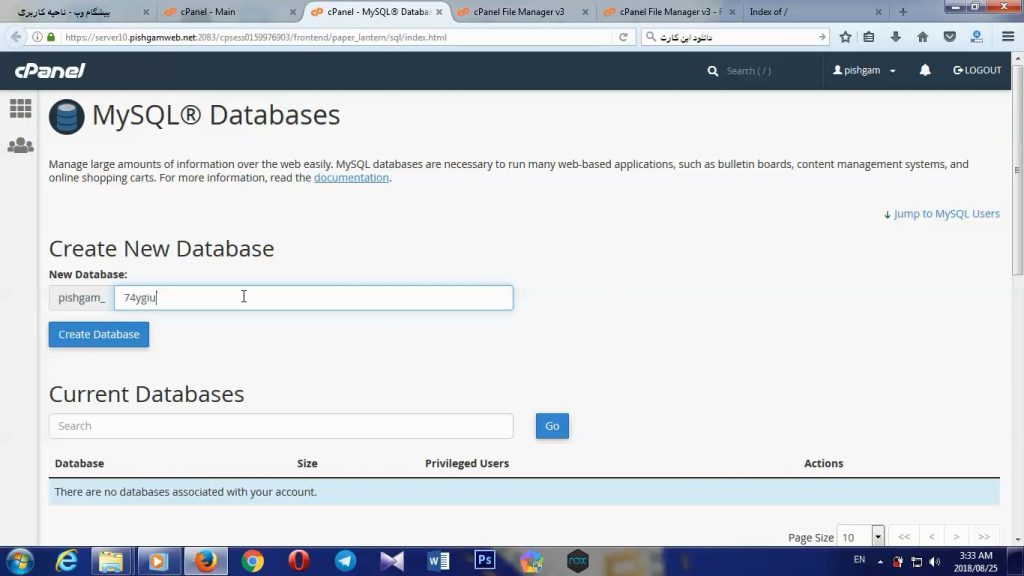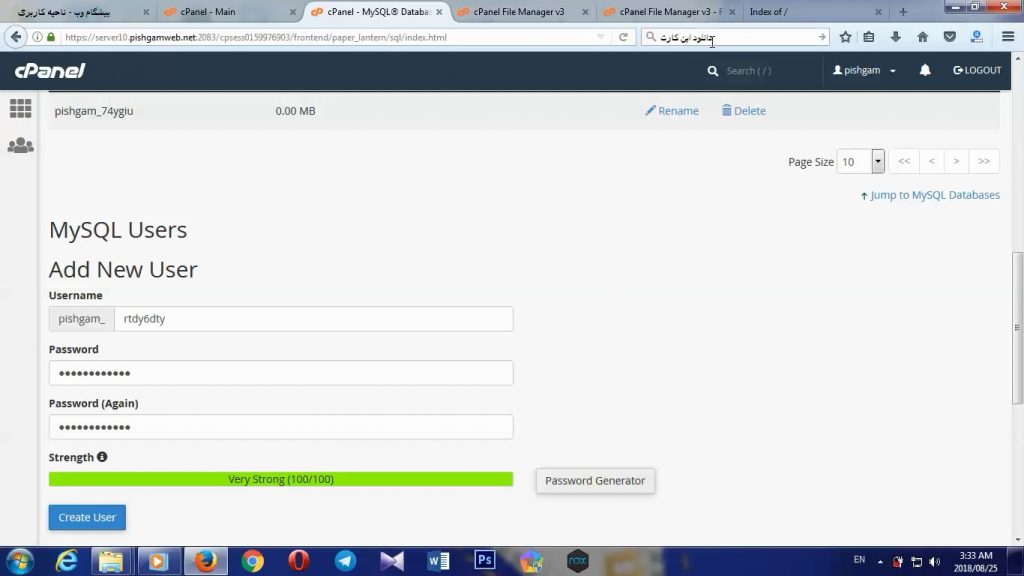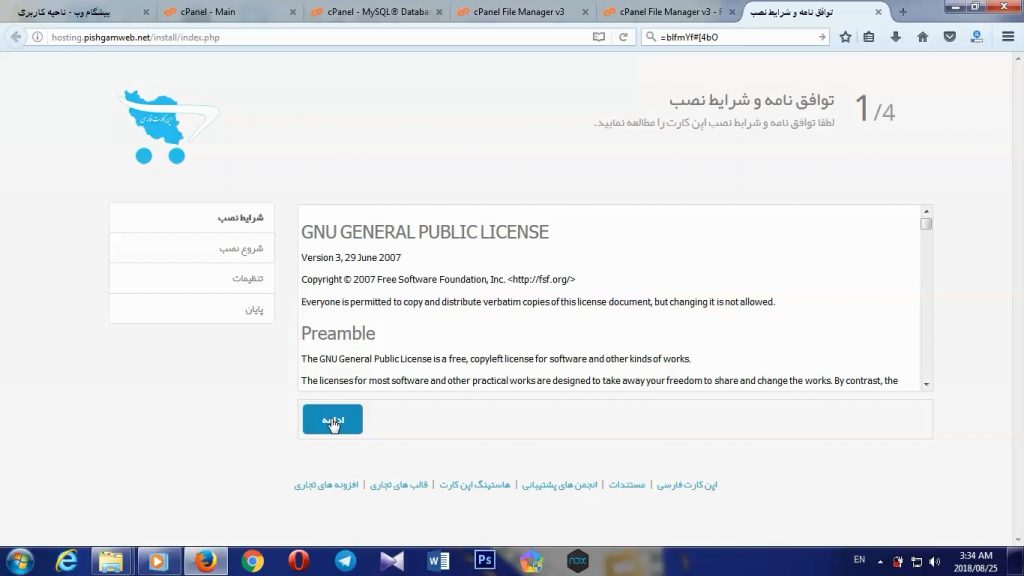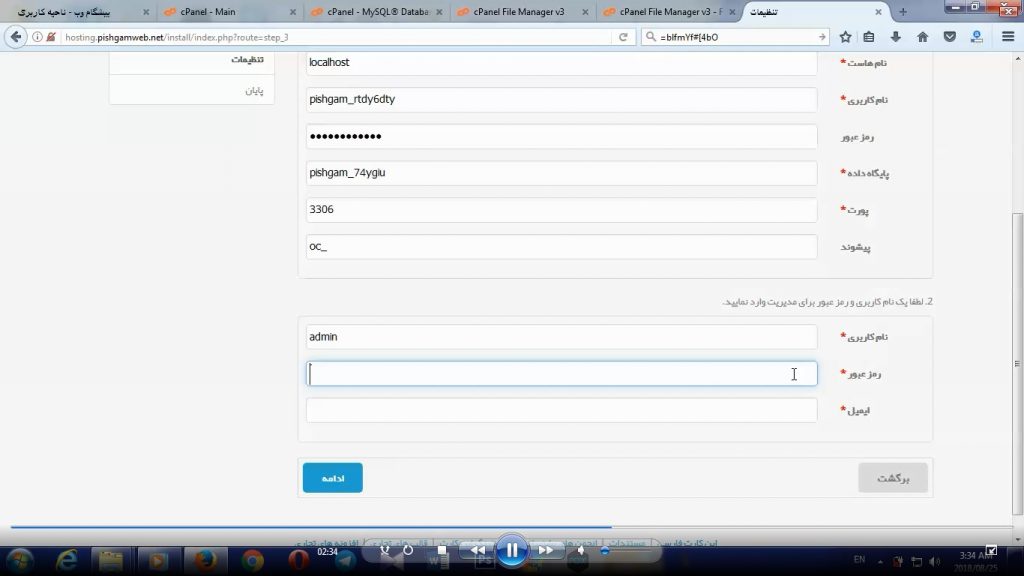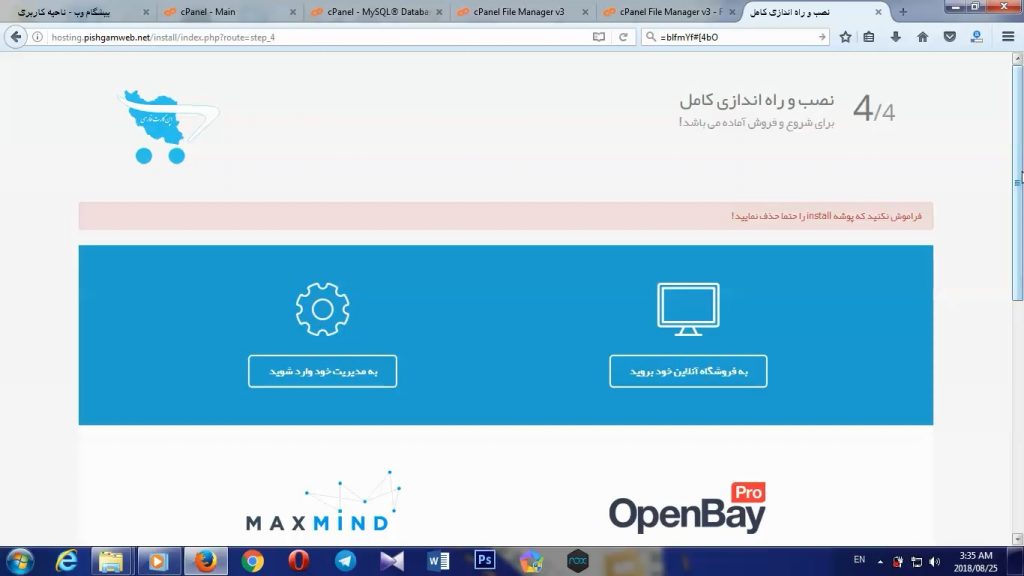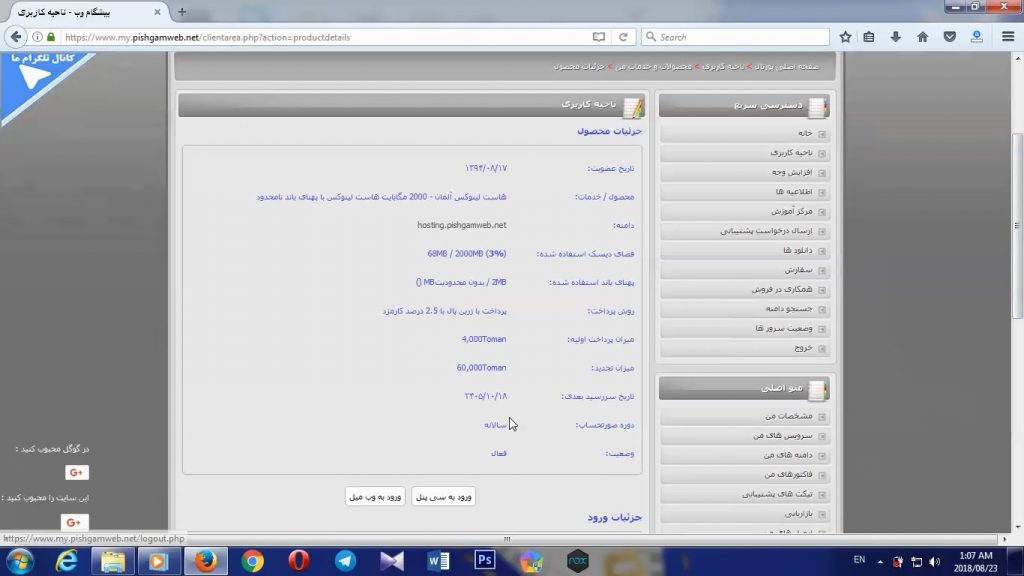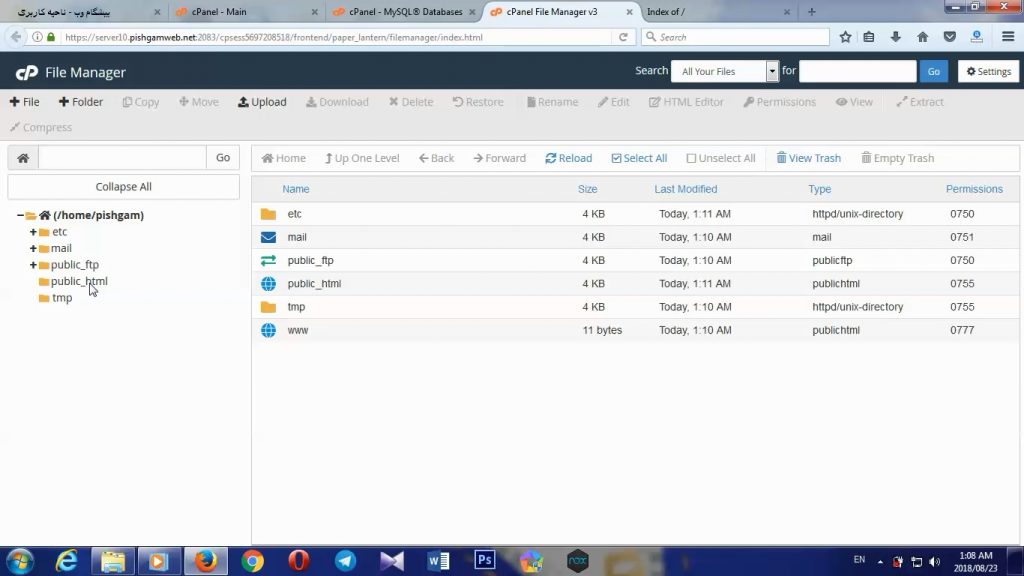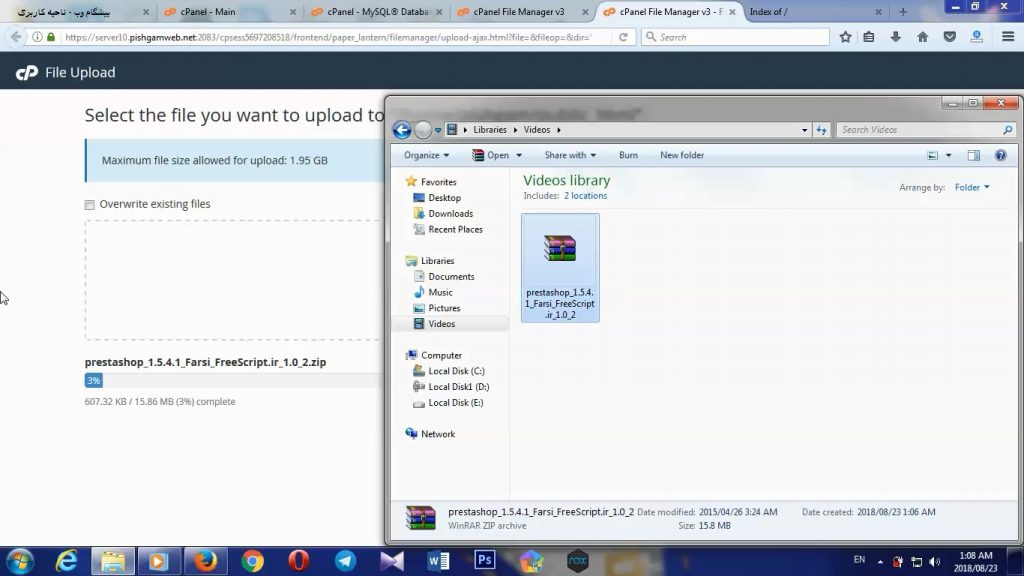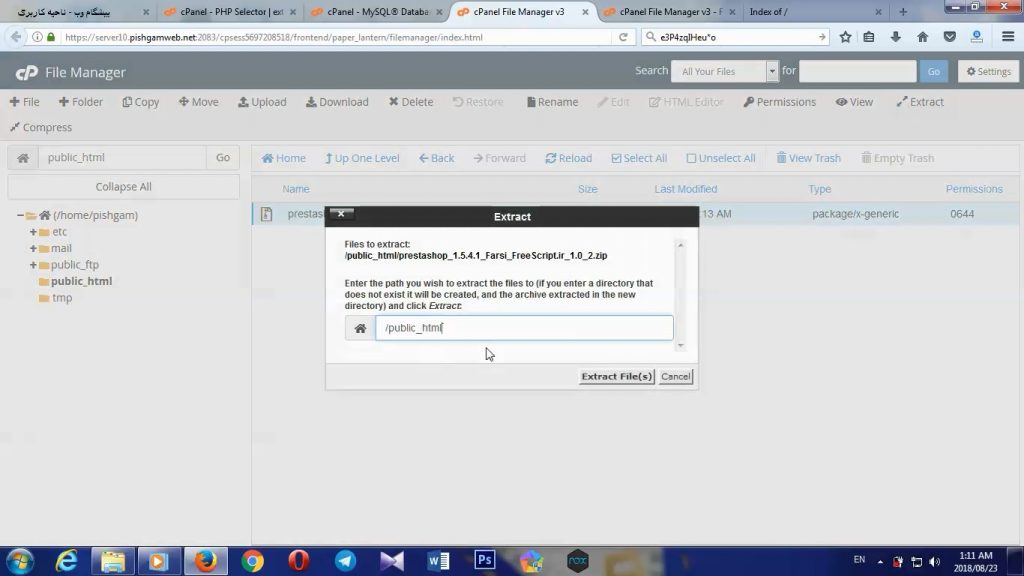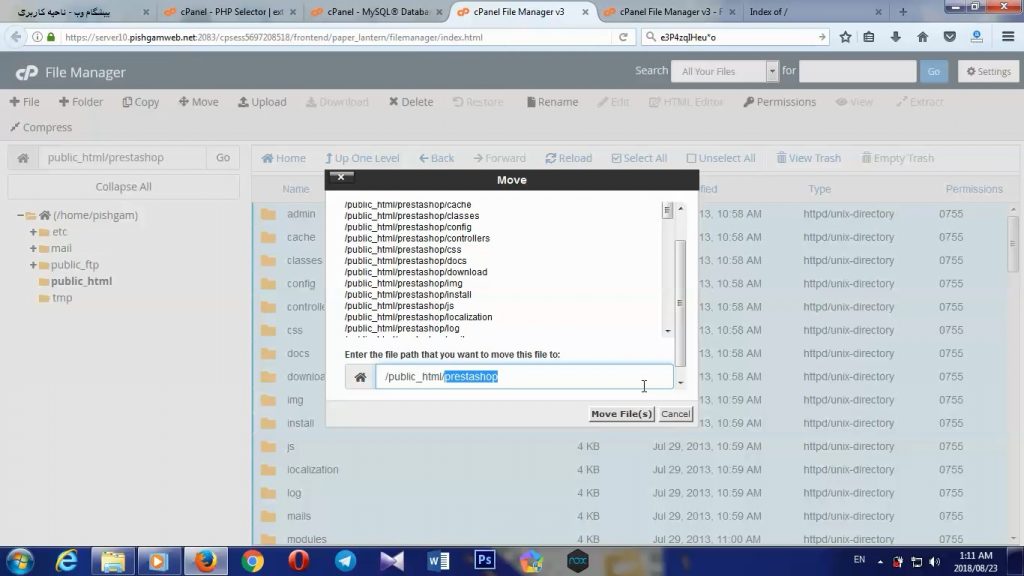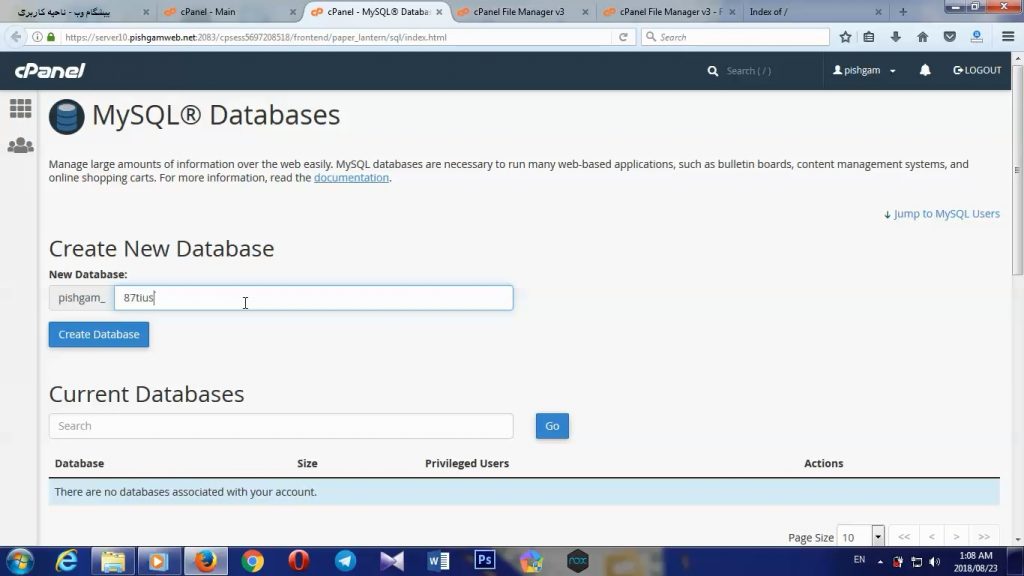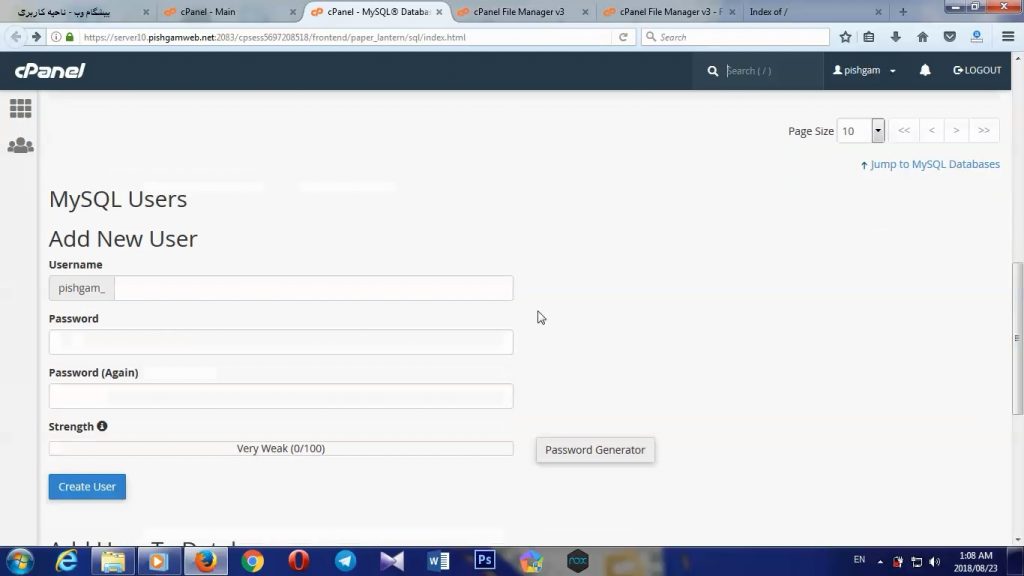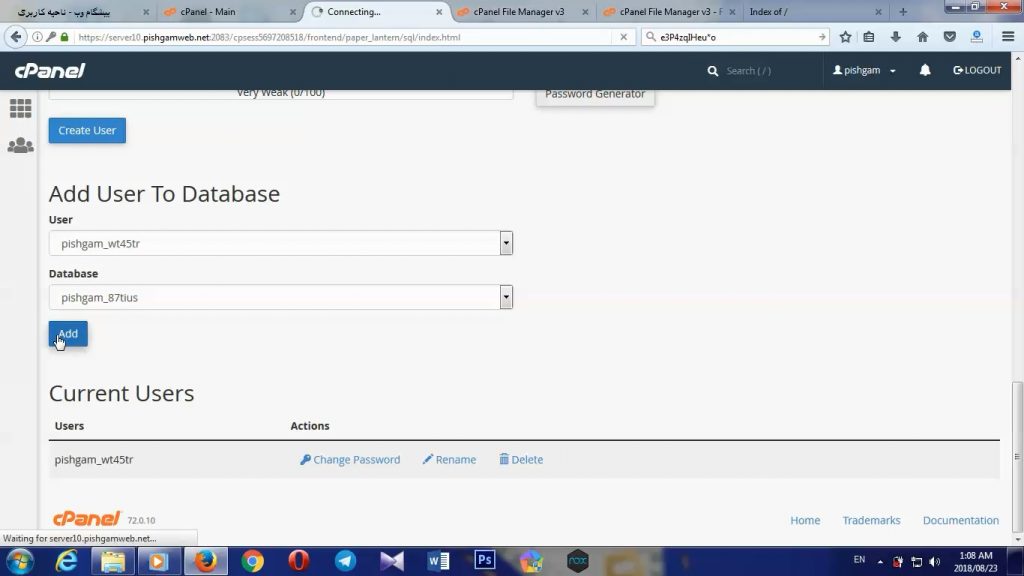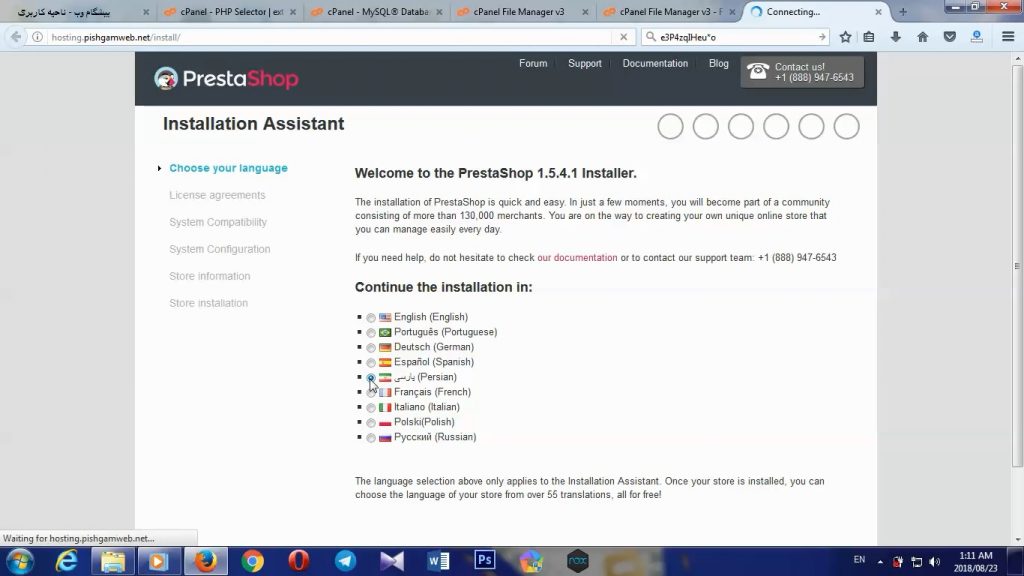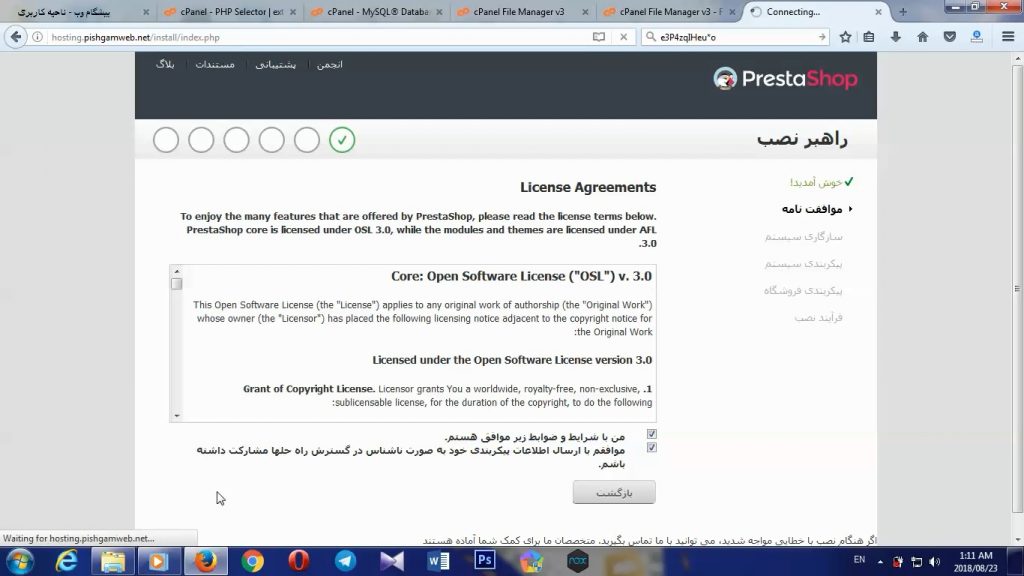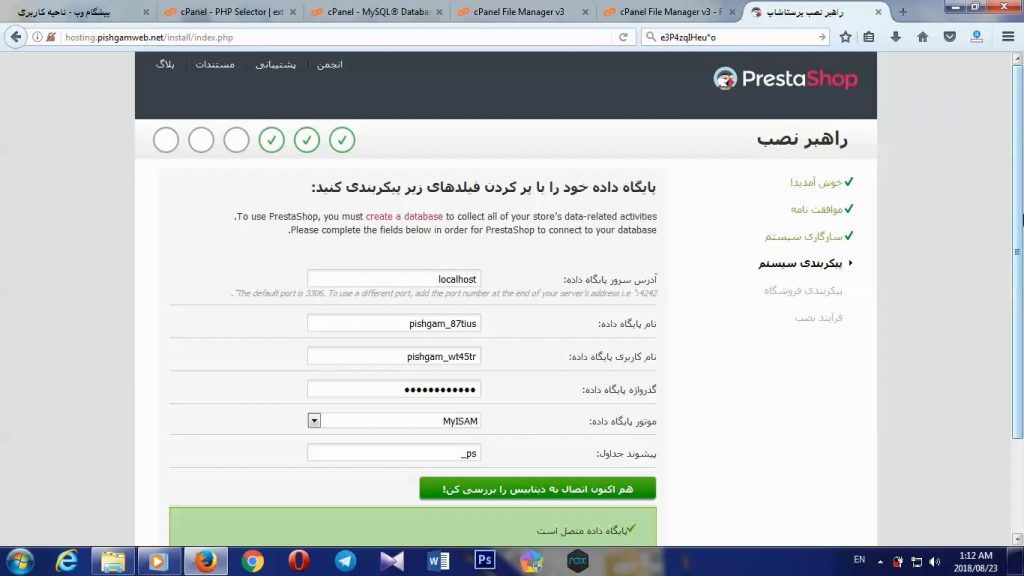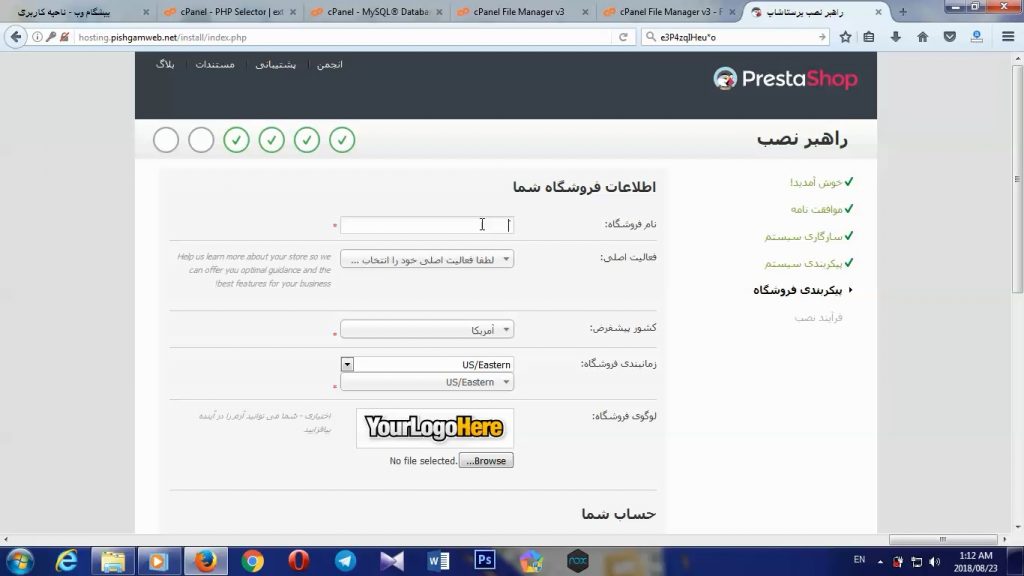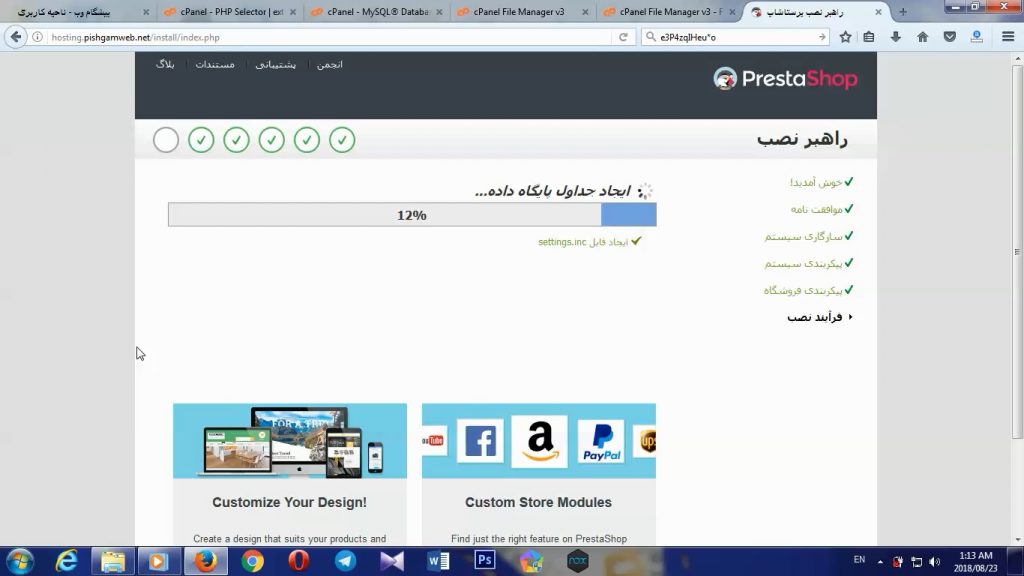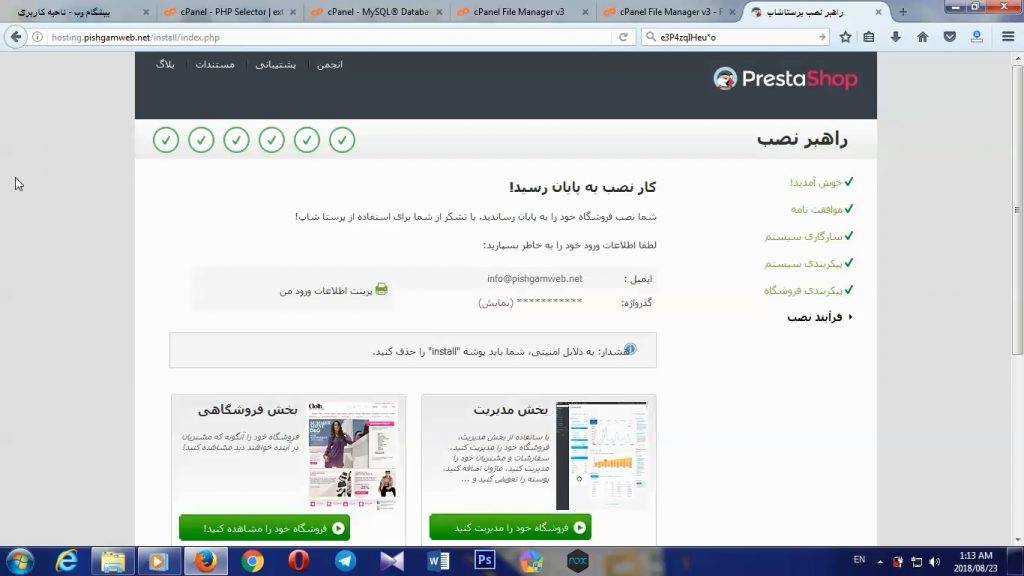نصب افزونه تماس با ما در وردپرس

در همه سایتهای امروزی برگه تماس با ما برای ارتباط بازدید کننده یا کاربران با مدیریت سایت وجود دارد. این برگه باعث بهبود رابط کاربری سایت، ارتباط بازدید کنندگان با بخش مدیریت و همچنین افزایش اعتماد کاربران به سایت میشود. میتوان به دلیل پرکاربرد بودن این برگه (در همه سایت ها وجود دارد!) آن را یکی از برگههای مهم سایت به شمار آورد.
افزونه های متعددی برای ساخت فرم تماس با ما در وردپرس وجود دارند که میتوانید با آنها فرمهای متنوعی را ایجاد کنید.
از افزونههای قدیمی و پرکاربرد میتوان افزونه ” فرم تماس با ما ۷ ” یا Contact form 7 را یاد کرد که محبوبیت بالایی را در میان وبمستران وردپرسی دارد.
ساخت فرم تماس با ما در وردپرس به کمک این افزونه بسیار ساده و آسان است. میتوانید بعد از نصب سریعاً یک فرم جدید بسازید و یا اینکه از فرمهای آماده موجود استفاده کنید. و در نهایت از شورتکدی که فرم تماس۷ در اختیار شما قرار میدهد، در برگه یا نوشته سایت وردپرسی خود وارد کنید تا در خروجی فرم برای شما نمایش داده شود.
ابتدا وارد پیشخوان وردپرس میشیم.
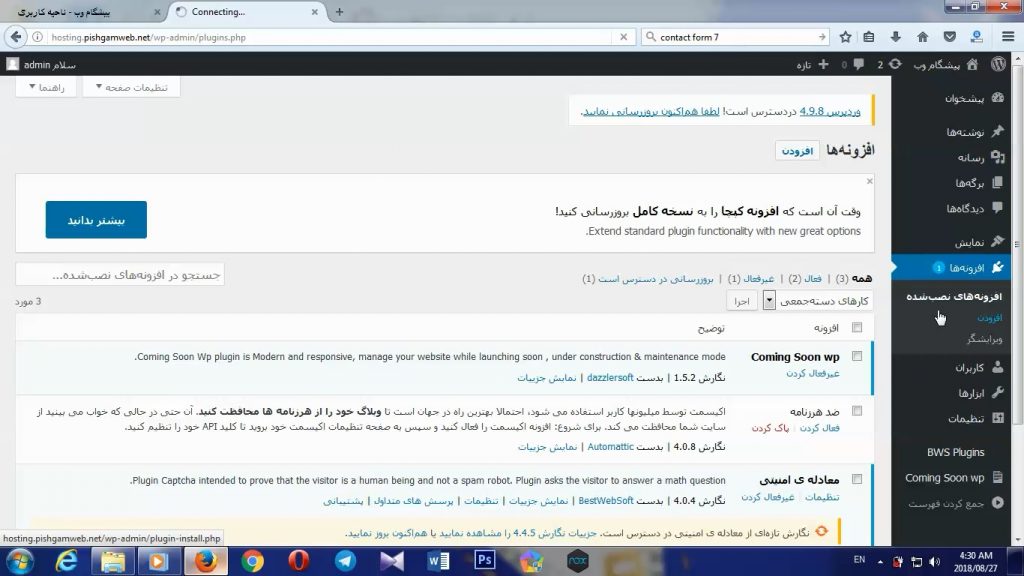
خوب به قسمت افزونه ها میریم و روی گزینه افزودن کلیک میکنیم.
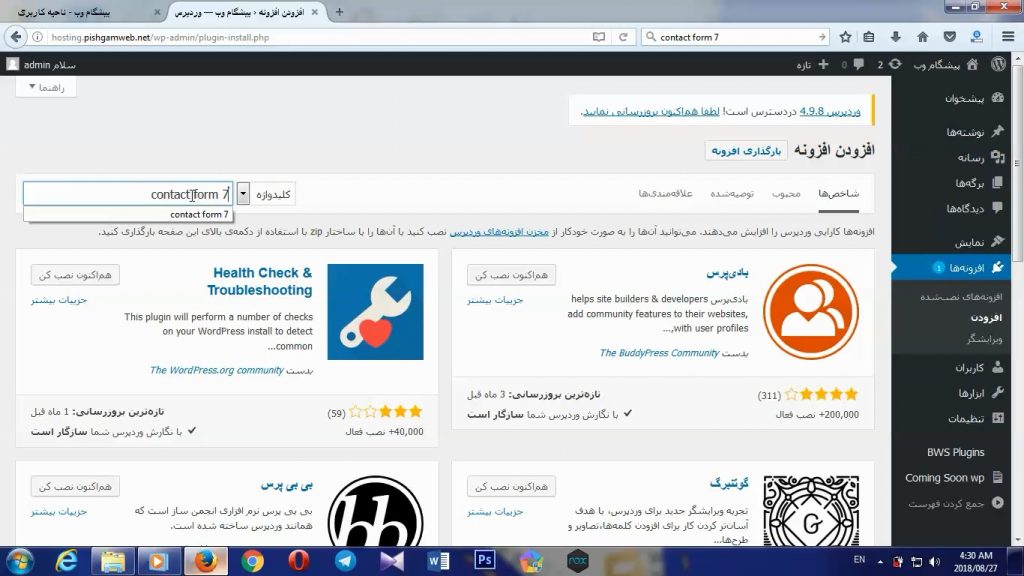
و اسم contact form 7 رو سرچ میکنیم .
خوب حالا روی هم اکنون نصب کن کلیک میکنیم که چند ثانیه ای طول میکشه و سپس روی گزینه فعال کردن کلیک میکنیم.
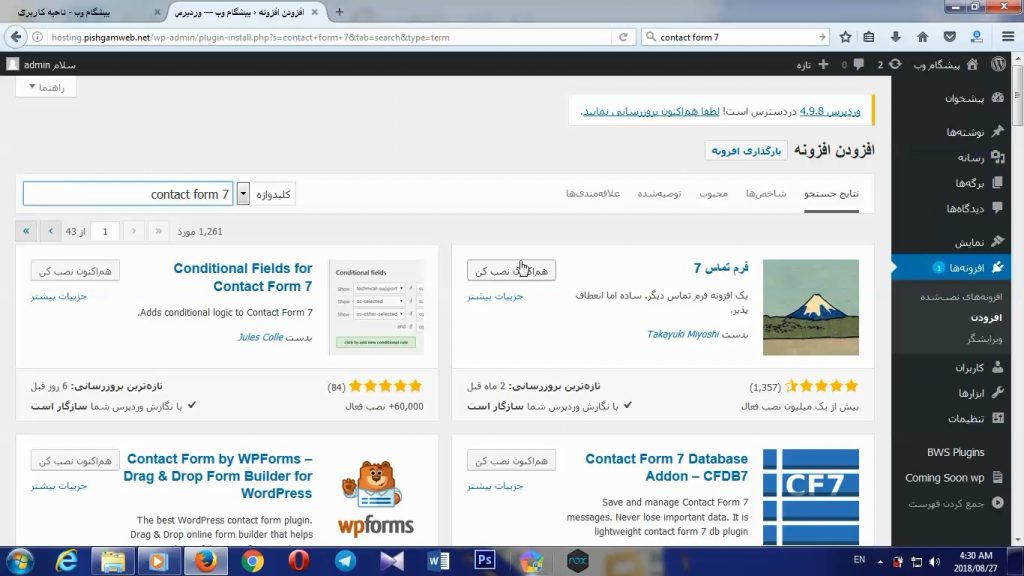
بعد از فعال کردن به قسمت فرم تماس میریم میبینیم که یک فرم رو بصورت دیفالت خودش ساخته .
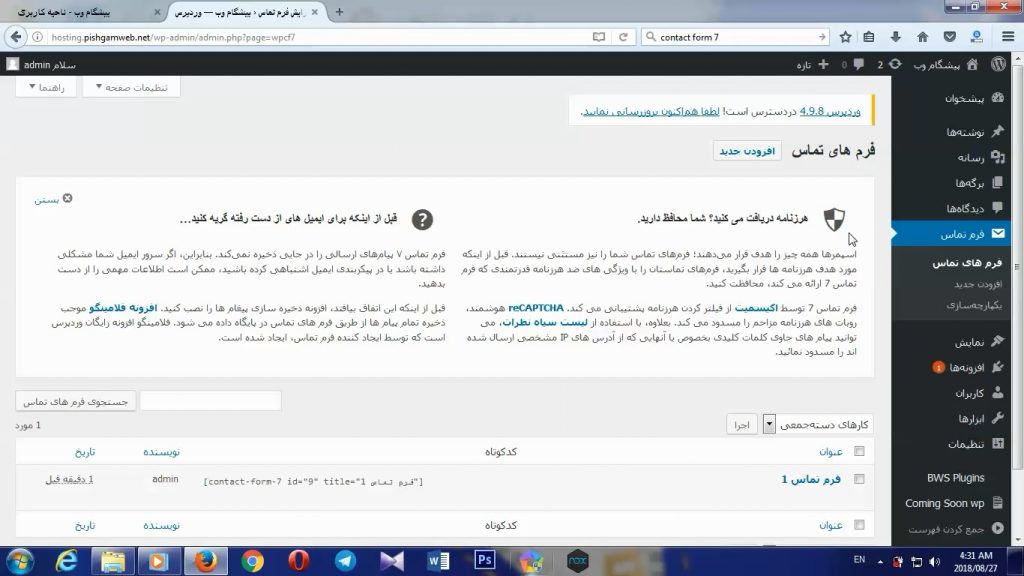
خوب به قسمت برگه ها میریم و افزودن برگه رو میزنیم و اطلاعات رو وارد کرده سپس کد رو که فرم تماس با ما داده اونجا وارد میکنیم کد فرمی که در تصویر بالا هست بصورت زیر میباشد.
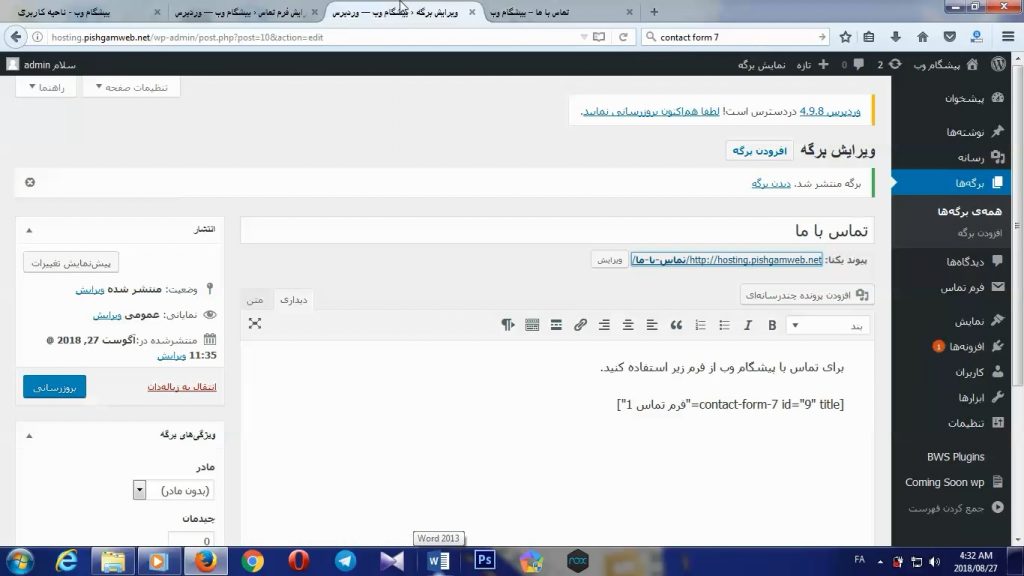
سپس انتشار رو میزنیم و تو سایت به شکل زیر نمایش داده میشه.
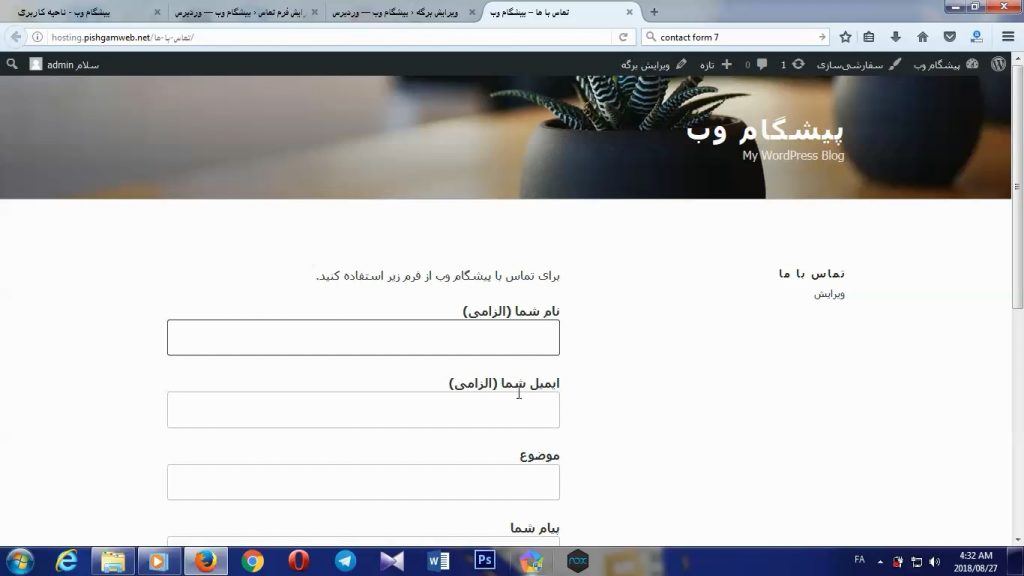
در این قسمت هم میتوانید مواردی رو اضافه م کم کنید
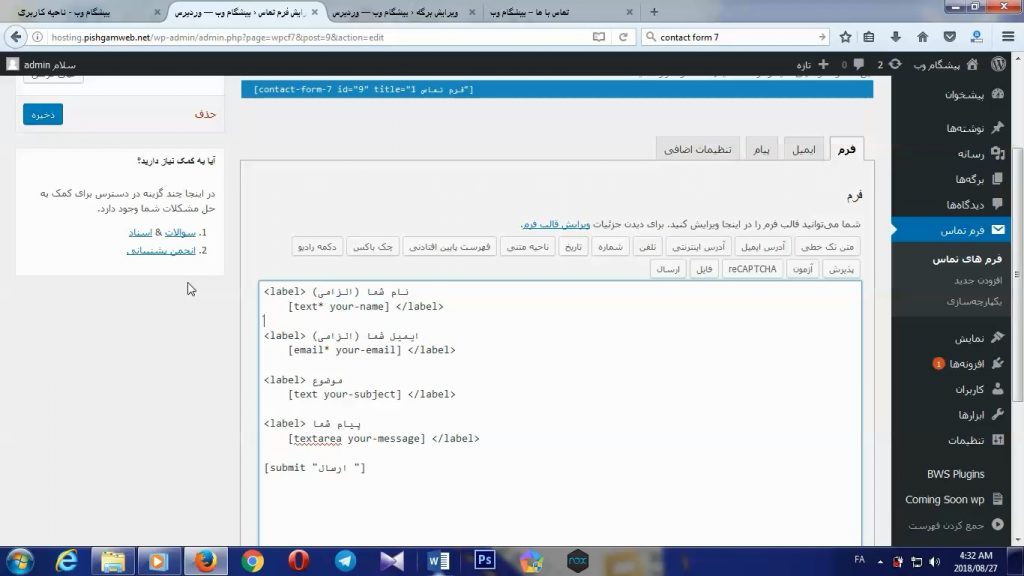
از منو بالا قسمت ایمیل رو انتخاب کنید هم میتونید ایمیلی که فرم پر شد هش ارسال میشه رو تغییر بدید
نکته: اگر ایمیلها را در اسپم ایمیل خود مشاهده کردید، برای یکبار ایمیل دریافتی را no spam کنید تا دفعات بعدی در inbox آن را دریافت کنید.
امیدوارم از این آموزش پیشگام وب هم لذا برده باشید ، با خرید هاست و دامنه از پیشگام وب علاوه بر قیمت و کیفیت مناسب از پشتیبانی عالی بهرمند شوید.
تا آموزش بعد خدانگهدار