آموزش کار با Address Importer در cpanel

دوستان عزیز پیشگام وبی امیدوارم که حالتون خوب باشه ، امروز با آموزش کار با Address Importer در cpanel خدمتتون هستیم و امیدوارم توضیحاتی که در این مطلب و یا در انتها مطلب که بصورت فیلم قرارداده شده بتونه به شما کمک کنه و هر روز بیشتر پیشرفت کنید.
خوب اصلا این قسمت به چه دردی میخوره کجا بهش نیاز داریم و در کل کاربردش چی هست؟
با استفاده از Address Importer می توان لیستی را از ایمیل های کاربران و یا از ایمیل های فوروارد شده به سی پنل وارد کنید. به عنوان مثال فرض کنید که صاحب شرکتی با کارمندان فراوانی هستید، حال برای اضافه کردن ایمیل های نیروهای خود، باید لیستی از آدرس های آن ها را در اختیار داشته باشید.
این ویژگی به شما امکان می دهد از ۲ نوع فایل برای ایجاد چندین آدرس یا فرستنده ایمیل برای حساب خود به طور همزمان استفاده کنید. برای وارد کردن داده ها از فایل های اکسل (.xls) یا (CSV (.csv استفاده کنید. CSV یک فایل متنی ساده است که پسوند csv. به آن ها داده شده است.
این قسمت برای تغییر پسورد در سی پنل میباشد که با عنوان Address Importer در قسمت Email موجود میباشد.
ابتدا وارد هاستمون داخل سایت پیشگام وب میشویم.
میتوانید از سایت پیشگام وب قسمت سرویس های من ، سرویس مورد نظر را انتخاب کرده و ورود به سی پنل را بزنید تا بصورت اتوماتیک وارد هاستتون بشید و همچنین میتوانید از لینک سایت خودتون ، البته اگر که دی ان اس های ( DNS ) پیشگام وب را درست ست کرده باشید و 24 ساعت گذشته باشد از طریق پورت 2082 و یا 2083 وارد بشید.
فقط نکته ای که هست و باید بهش توجه کنید ، اگر سایت را با http باز میکنید از پورت 2082 و اگر با https باز میکنید از 2083 استفاده کنید ، نمونه لینک در زیر مشخص شده است.
البته به این نکته توجه داشته باشید که باید جای آدرس سایت ما آدرس سایت خودتان را وارد کنید.
راه آخر جهت لاگین هم در صورتی که دی ان اس ها ( DNS ) را ست نکرده اید یا 24 ساعت از تنظیم آنها نگذشته است و دوست ندارید بطور مثال اطلاعات ناحیه کاربری رو به طراح بدید استفاده از لینک پیشفرض پیشگام وب هست که در زمان خرید هاست برای شما ارسال شده و اگر هم نتونستید پیدا کنید میتوانید تیکت بدهید تا به شما داده شود ، پایین هم میتوانید نمونه لینک رو مشاهده کنید.
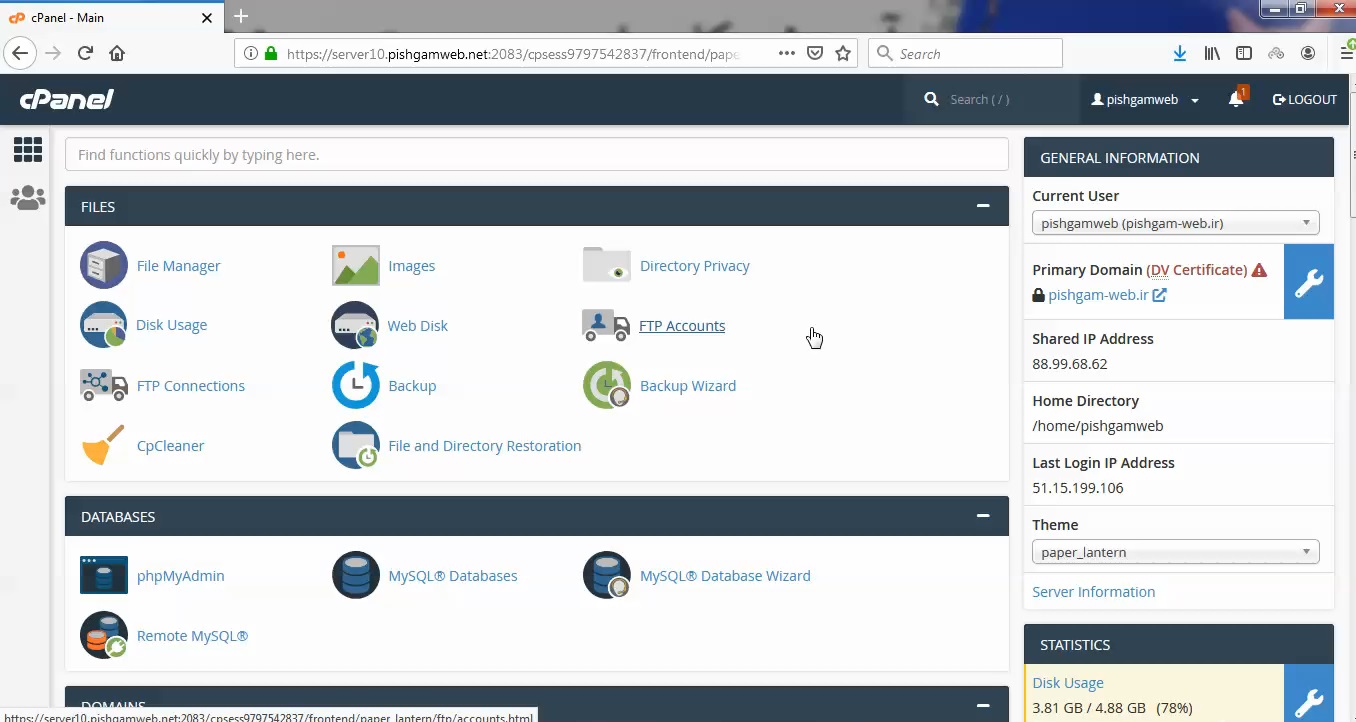
از قسمت ایمیل روی گزینه Address Importer کلیک میکنیم.
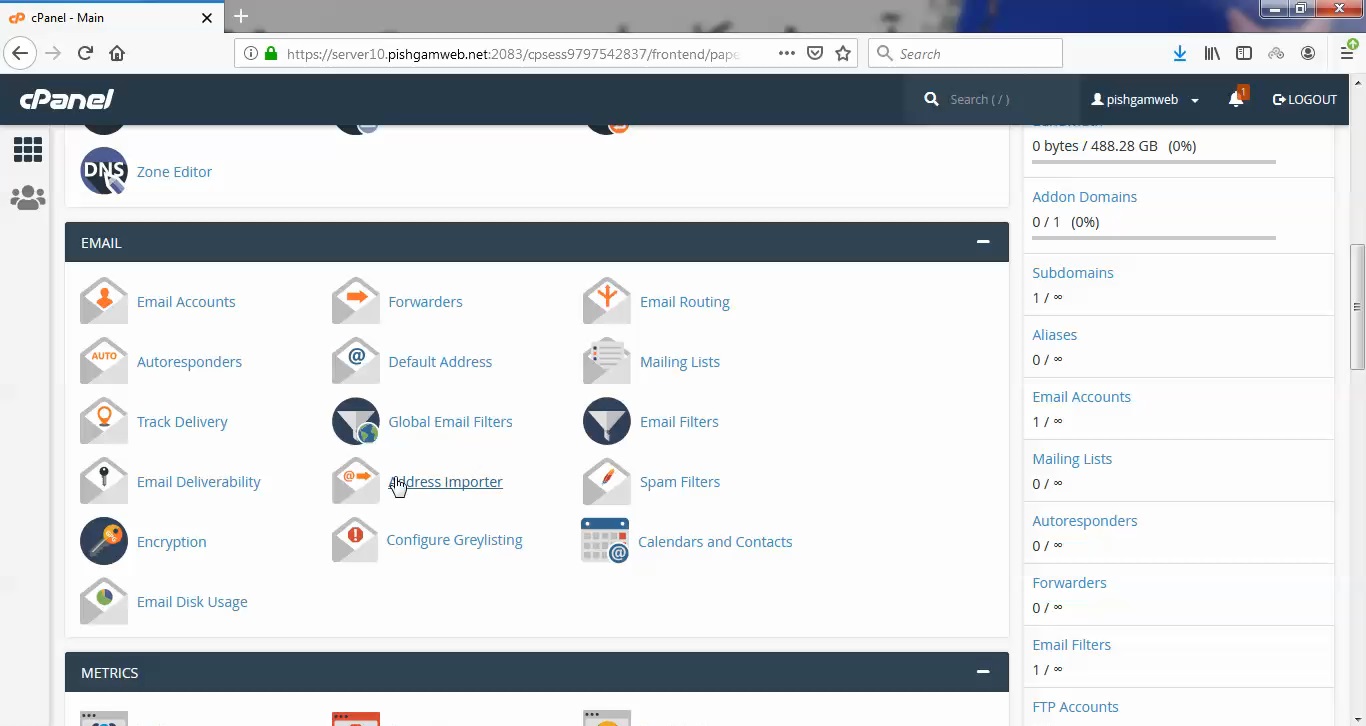
در صفحه باز شده دو حالت وجود دارد اولی برای اضافه کردن دسته ای ایمیل ها میباشد بنام email account.
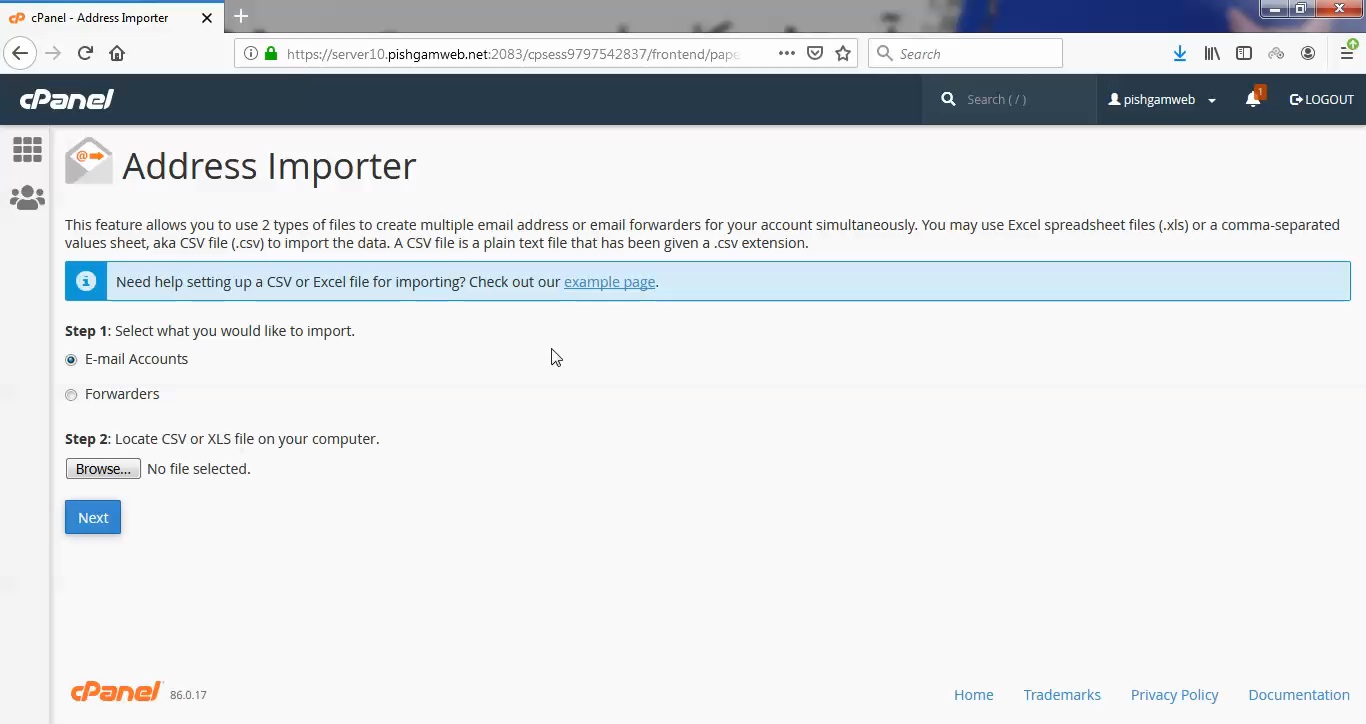
در تصویر زیر نمونه فایل اکسل که در ان در ستون A ایمیل ها در ستون B پسورد ها و در ستون C حجم ایمیل مشخص شده است.
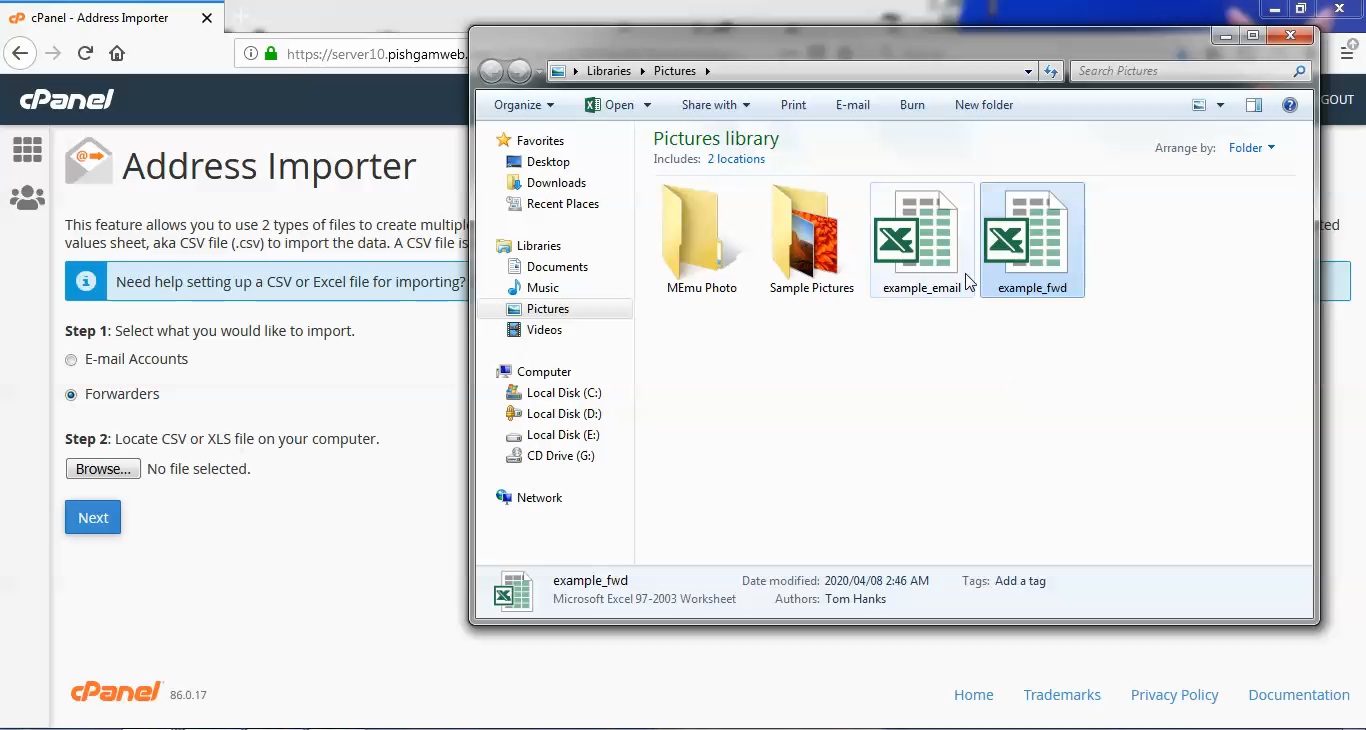
حالا فایل را انتخاب میکنیم و روی گزینه next کلیک میکنیم.
نکته: توجه کنید که شما باید در فایل اکسل سطرها و ستون ها را به صورت دقیق دسته بندی کرده باشید. با تیک زدن عبارت Treat first row as column headers. سی پنل سطر و ستون اول فایل شما شامل عناوین و شماره ها را برای افزودن لیست ایمیل ها در سی پنل نادیده می گیرد.
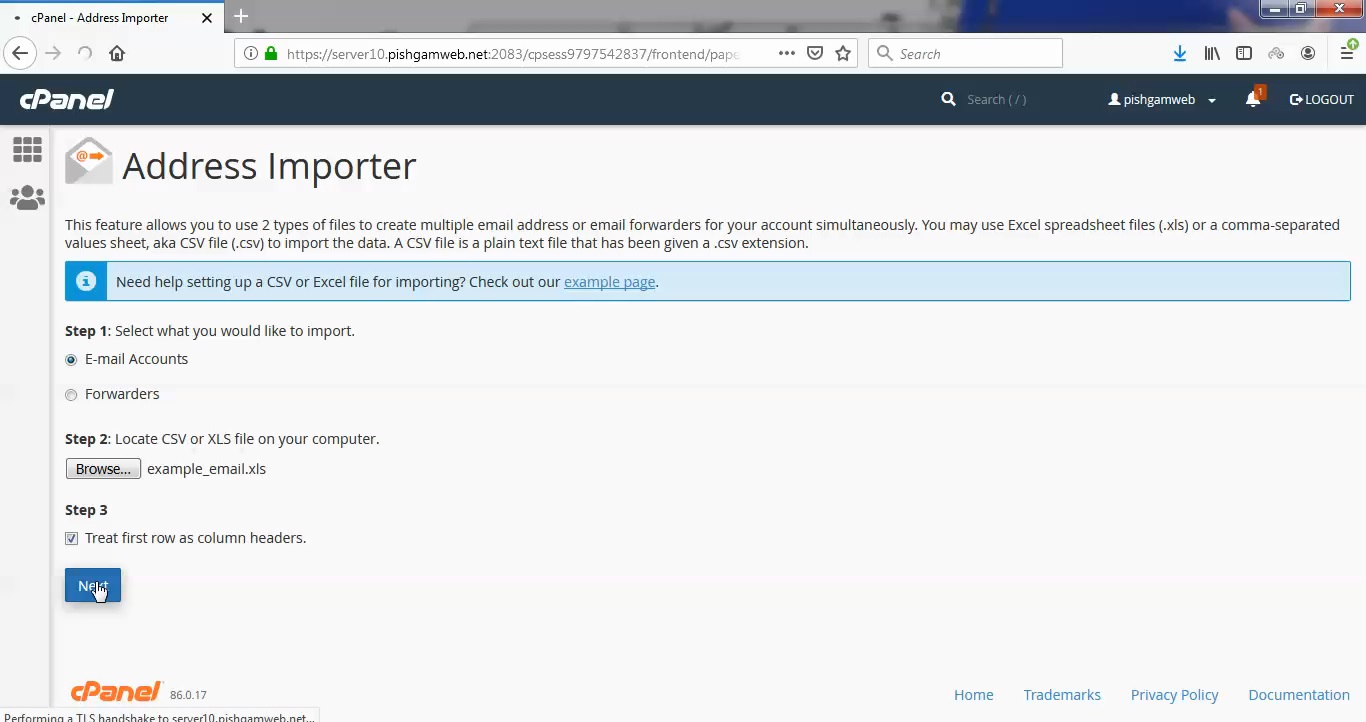
همانگونه که در تصویر زیر مشاهده میکنید دقیقا همان طور که در اکسل بود همانگونه در این صفحه ظاهر شده است.
البته جای domain.com باید در فایل اکسل ادرس سایت خود را وارد کنید.
در step2 دامنه خود را انتخاب و روی گزینه next کلیک کنید.
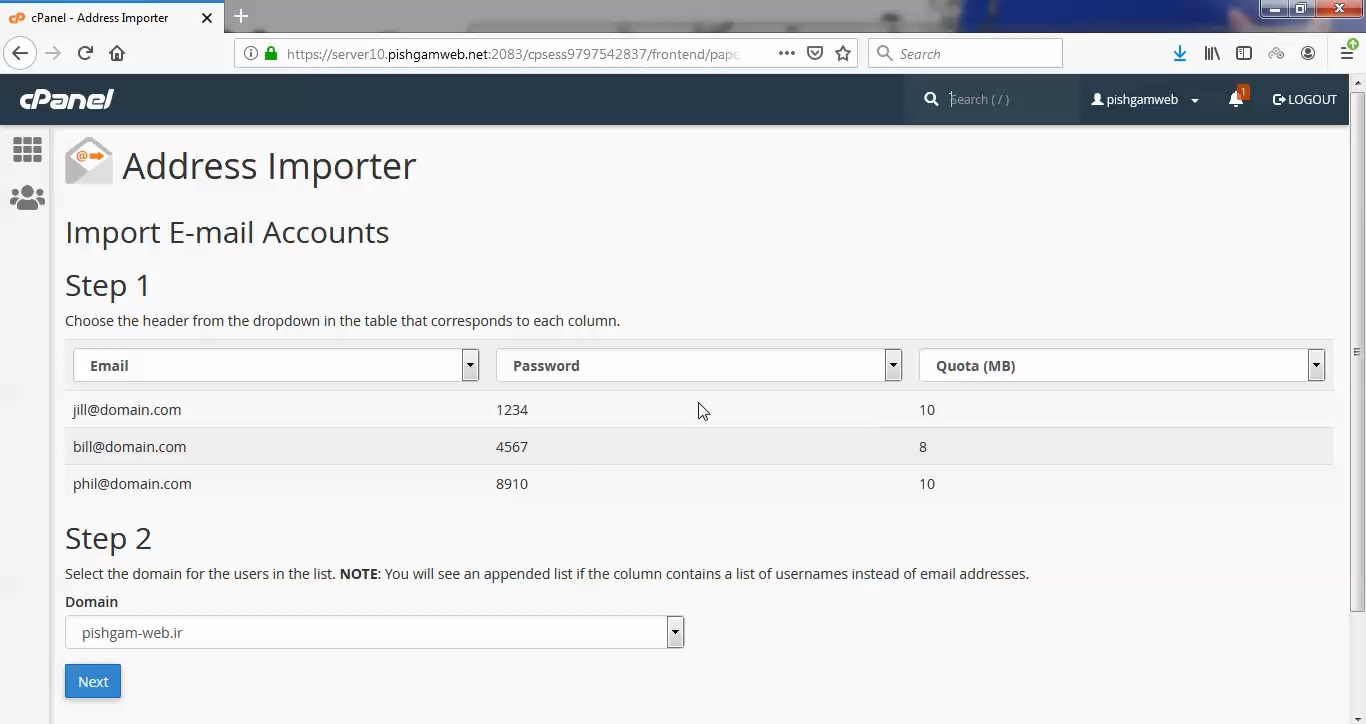
در صفحه آخر اگر همه چیز درست باشد نتیجه به شما نشان داده شده و با کلک روی گزینه finish تمام میشود.
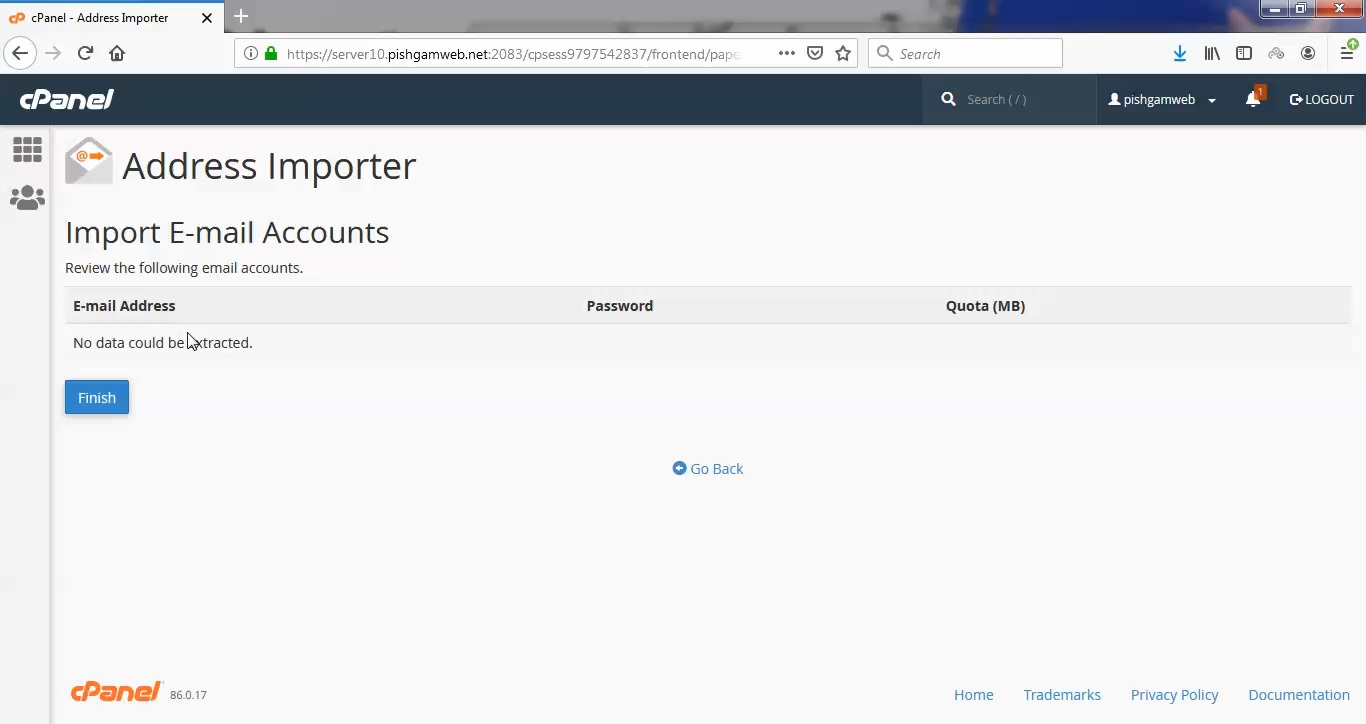
حال ایمیل فورواردر را انجام میدهیم ، در تصویر زیر فایل اکسل ایمیل فورواردر را مشاهده میکنید که در ستون A ایمیل سایت و در ستون B ایمیل مقصد فوروارد را مشاهده میکنید.
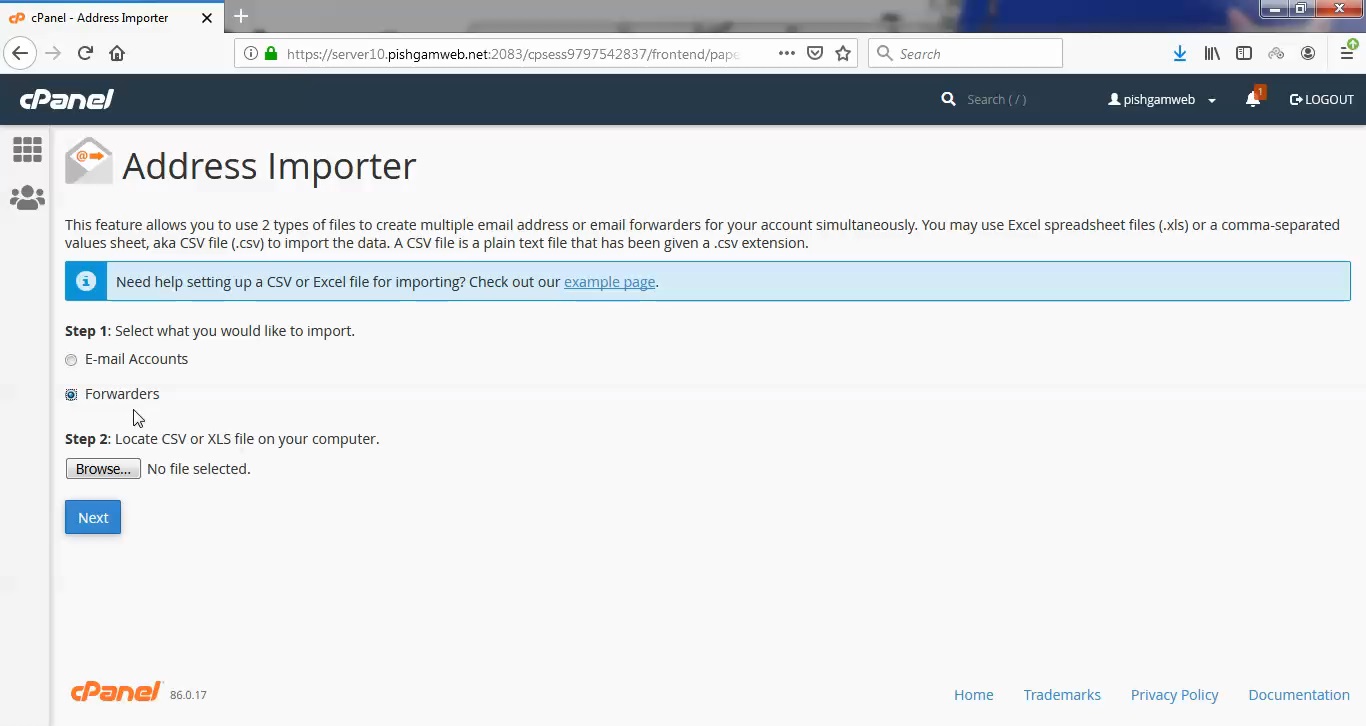
به صفحه Address Importer میرویم و فورواردر راانتخاب میکنیم و فایل را نیز مشخص کرده و روی گزینه next کلیک میکنیم.
نکته: توجه کنید که شما باید در فایل اکسل سطرها و ستون ها را به صورت دقیق دسته بندی کرده باشید. با تیک زدن عبارت Treat first row as column headers. سی پنل سطر و ستون اول فایل شما شامل عناوین و شماره ها را برای افزودن لیست ایمیل ها در سی پنل نادیده می گیرد.
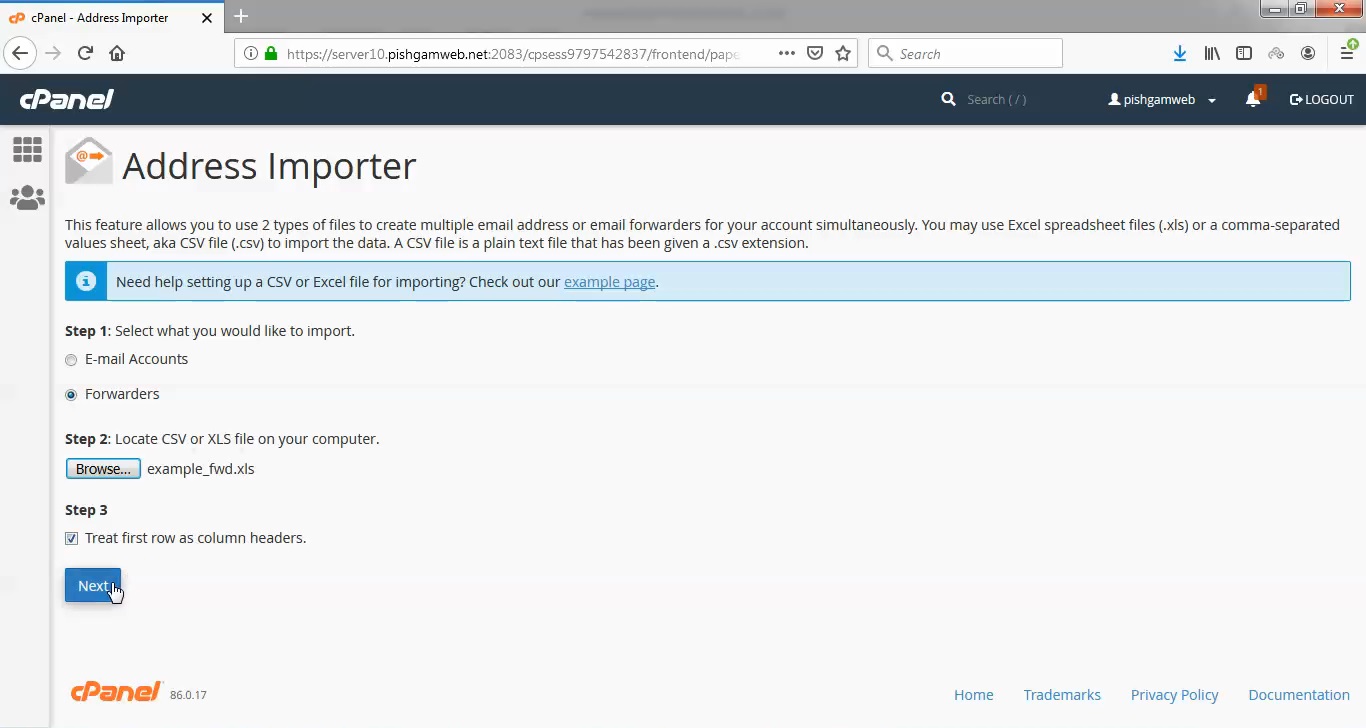
در صفحه بعد دقیقا فایل ایمیل مشخص شده است و هر ایمیل و ایمیل مقصد مشخص شده است.
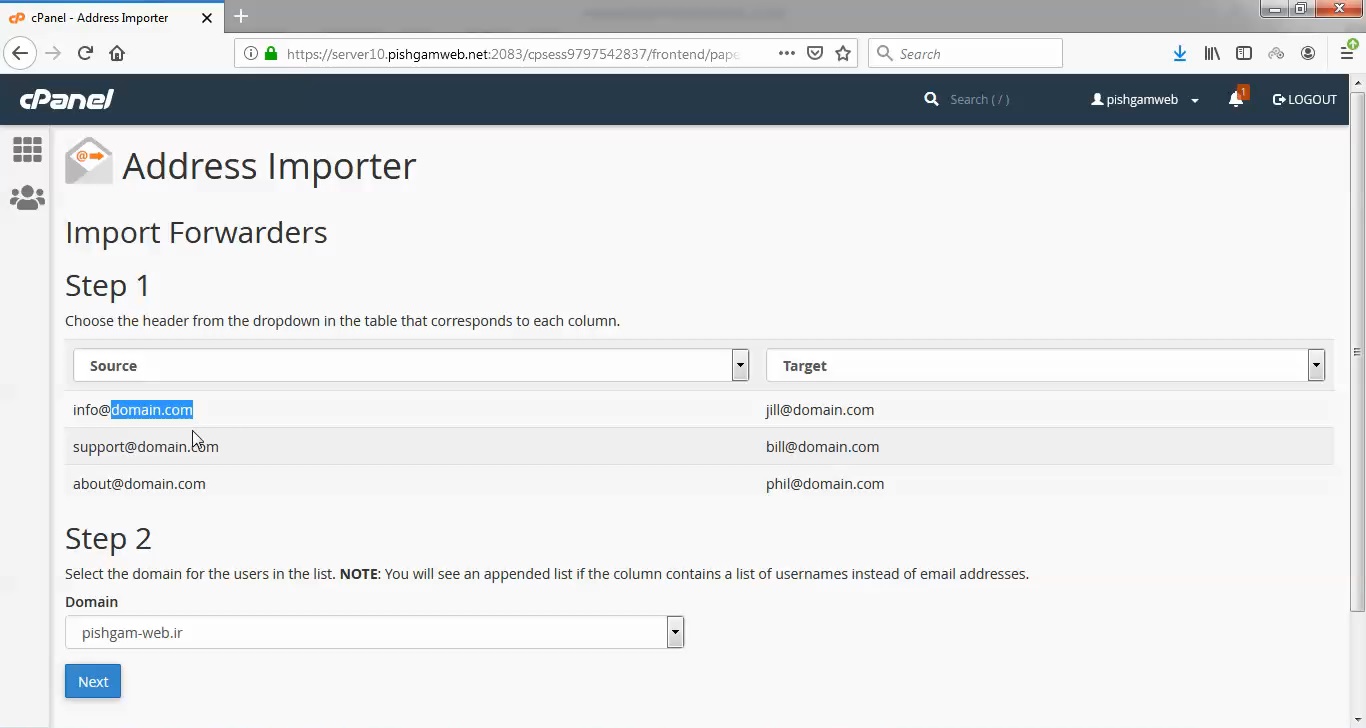
فقط توجه داشتید باشید باید بجای domain.com ادرس دامنه خود را وارد کنید و در قسمت مقصد هم ایمیل خود بصورت کامل وارد کنید.
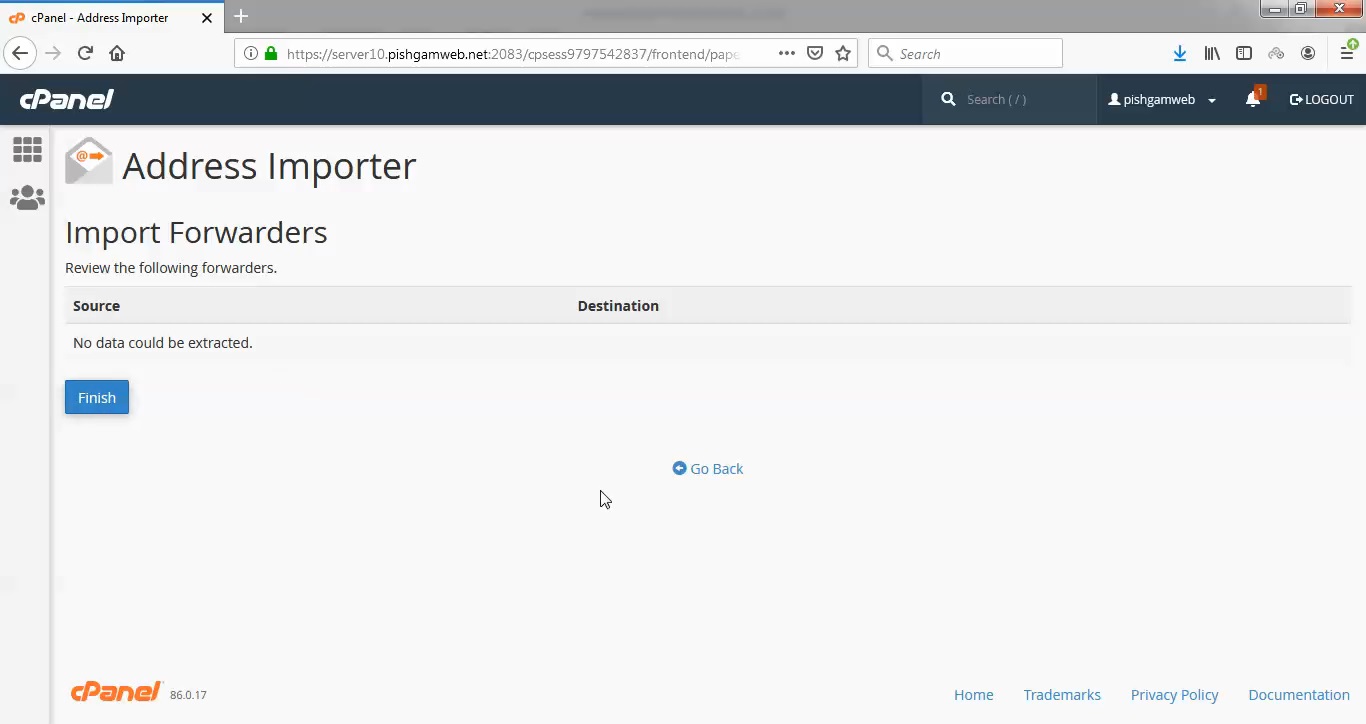
همانگونه که در تصویر زیر مشاهده میکنید دقیقا همان طور که در اکسل بود همانگونه در این صفحه ظاهر شده است.
مشاهده فیلم آموزشی از سایت آپارات
برای دانلود فیلم آموزش از قسمت تنظیمات روی گزینه دانلود کلیک کرده و کیفیت مد نظر خود را انتخاب کنید تا فیلم آموزش دانلود گردد.
نکته : هر چقدر که عدد این قسمت بیشتر باشد ، کیفیت فیلم دانلودی بالاتر خواهد بود.
آموزش های ابتدایی :
دوستان عزیز آموزش که خدمتتون ارائه کردیم از سری آموزش های ابتدایی پیشگام وب هست و این آموزش جزو پایه ای ترین آموزش های سایت هست امیدوارم که آموزشممون کامل باشه.
منتظر نظرات و پیشنهادات شما در قسمت دیدگاه های سایت هستیم.
Address Importer در دایرکت ادمین
متاسفانه این امکان در دایرکت ادمین فعال نمیباشد.
learn from cpanel
Overview
This interface allows you to use two types of files to create multiple email addresses or forwarders for your account simultaneously. You may use Microsoft® Excel® spreadsheet files (.xls) or comma-separated values sheet (CSV) files (.csv) to import data.
Create the import file
To create the import file, add a series of email addresses and passwords to your spreadsheet or plain text file. For each account forwarder, use a separate row in the spreadsheet or a new line in the plain text file to separate the information for each account or forwarder.
Import the following information for each address or forwarder:
- Usernames (for example,
user1or[email protected]).Note: The interface does not require the domain portion of the address (for example,@example.com). - Passwords (to import email addresses).
- Quotas (for example,
10indicates 10 megabytes).
A .csv file is a plain text file with the .csv extension. When you use a .csv file, separate your email addresses and passwords consistently. Use commas (,), periods (.), or any other character (delimiter), to separate the information that you wish to import for each account.
Your .csv file will resemble the following example:
1
2
3
|
[email protected], Password, 10
[email protected], Password, 10
[email protected], Password, 10 |
Import the file
Import the file to create the accounts. cPanel uses the information in the file to create all of the accounts automatically.
To import the file, perform the following steps:
- In Step 1, select E-mail Accounts or Forwarders.
- In Step 2, click Choose File to select the file to import.
- In Step 3, select the character that you used as the delimiter. If you used a delimiter that does not appear in the list, select Other and enter that character in the Other text box.
- Select Treat first row as column headers if you placed column headers in the first row of the file.
- Click Next.
- Use the menus above each column of values to assign the properties of each delimited value.
- For example, if you chose to use a comma as the delimiter, and input the line
account,password,domain, use the menus above each value to assignaccountto Email,passwordto Password, anddomainto Domain. - Select Ignore for columns that contain unnecessary data.
- For example, if you chose to use a comma as the delimiter, and input the line
- From the Domain menu at the bottom of the interface, select the domain to use for these accounts.
- Click Next.
- Click Finish.
