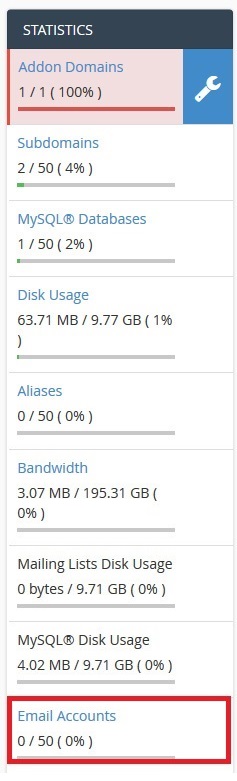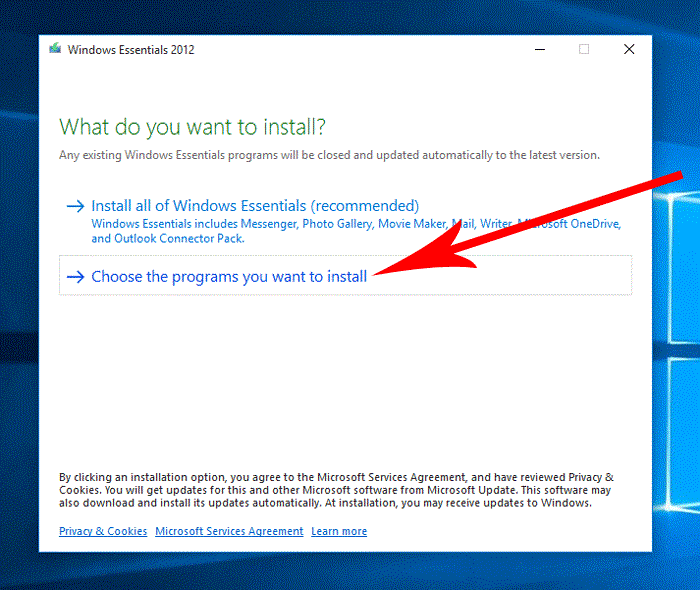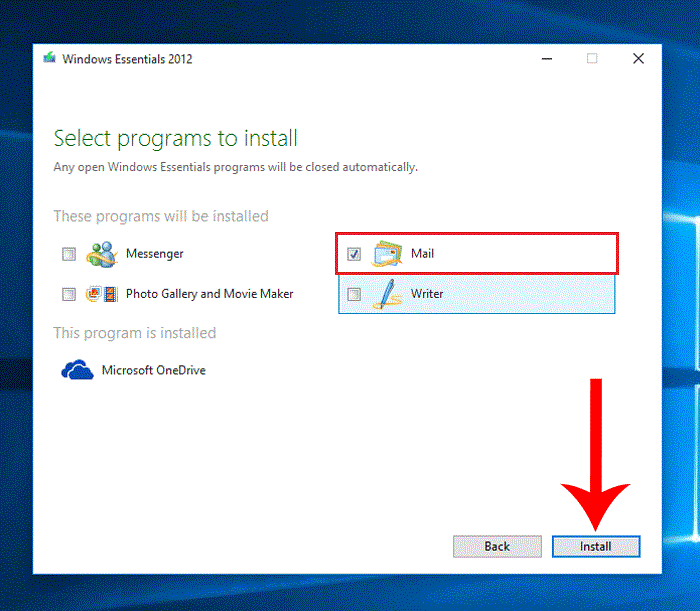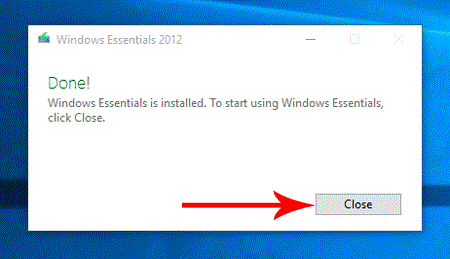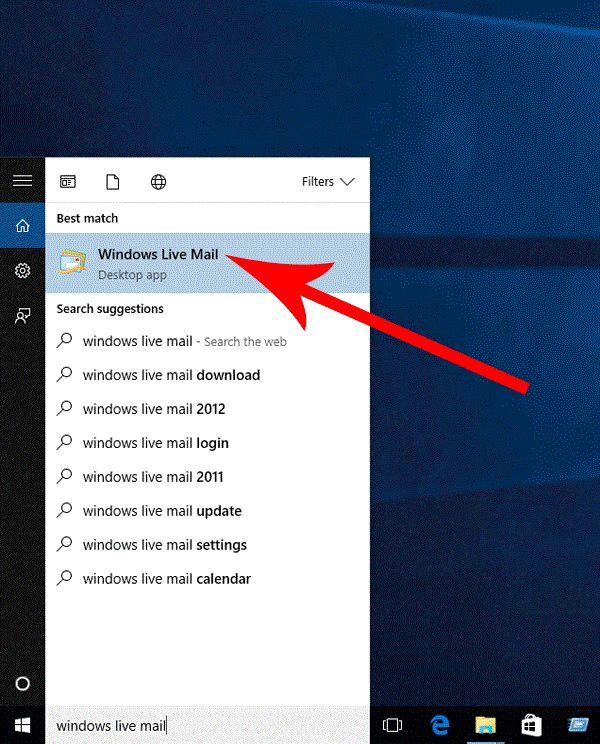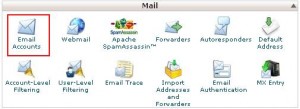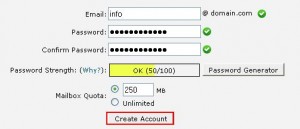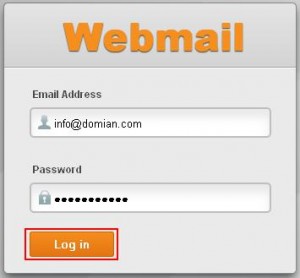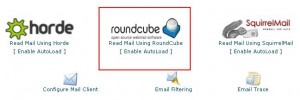آموزش ورود به ایمیل info و ارسال ایمیل

وب میل چیست و چطور میتوانیم وارد webmail شویم و از آن استفاده کنیم ؟
در واقع پس از ساخت اکانت ایمیل داخل سی پنل، حالا ما باید بتونیم توسط این اکانت ایمیل از داخل هاست وب سایتمون، ایمیل ارسال کنیم و ایمیل های دریافتیمون رو بررسی کنیم ، Webmail کنترل پنل تحت وب مدیریت ایمیل های داخل هاست هستش که به واسطه رابط گرافیکی وب میل قادر هستیم ایمیل های دریافتی اکانت های ایمیل ساخته شده داخل هاستمون رو بررسی کنیم، رابط گرافیکی وب میل های داخل هاست هم دقیقا مانند رابط های گرافیکی vو یاهو هستش که هر روزه از اون ها استفاده می کنیم ، و ما تو این متن آموزشی تصمیم داریم نحوه مدیریت ایمیل های داخل هاست سی پنل رو از طریق webmail به شما آموزش بدیم پس در ادامه این آموزش کاربردی با ما همراه باشید.
ورود به webmail هاست به دو صورت :
روش اول ورود به وب میل برای افرادی کاربرد داره که به قسمت کنترل مدیریت پنل سی پنل دسترسی دارند ، و به آسون ترین شکل ممکن قادر هستند به وب میل هر اکانت ایمیلی که میخوان وارد بشن، بدون این که نیاز باشه نام کاربری و رمزعبور ورود به اون وب میل رو وارد کنند.
روش دوم ورود به وب میل برای افرادی کاربرد داره که به قسمت کنترل پنل هاست سی پنل دسترسی ندارند، مثل کارمندان یا همکارانتون که براشون اکانت های ایمیل داخل هاستتون ایجاد کردین و تو این روش افراد باید وارد یه صفحه خاصی بشن و نام کاربری و رمزعبور ورود به وب میلشون رو وارد کنن تا هر کارمند بتونه وارد صفحه مدیریت اکانت ایمیل مخصوص خودش بشه.
نحوه ورود به ایمیل هاست سی پنل
تو این متن آموزشی ما هر دو روش ورود به webmail هاست رو به ترتیب گفته شده به شما آموزش میدیم، پس در ابتدا از طریق آموزش نحوه ورود به سی پنل وارد هاست سی پنل وب سایتمون میشیم ، این روش ورود به وب میل هاست برای افرادی کاربرد داره که به مدیریت کنترل پنل سی پنل دسترسی دارن یعنی مدیر هاست، حالا یه مقداری میایم پایین و از قسمت email بر روی آیکون email accounts از اینجا کلیک می کنیم.
وارد شدن به ایمیل های هاست تا وارد قسمت مدیریت اکانت های ایمیل هاست سی پنل بشیم، تو این صفحه یه مقداری میایم پایین تا برسیم به قسمت Email Accounts، اینجا اکانت های ایمیلی که از قبل ساختیم موجود هستن ، به عنوان مثال ما میخوایم وارد وب میل، اکانت [email protected] یعنی این ایمیل بشیم، برای انجام این کار از مقابل این اکانت از ایمیل بر روی دکمه more کلیک می کنیم و از منو کشویی باز شده بر روی گزینه access webmail کلیک می کنیم.
وارد شدن به ایمیل های هاست و صبر می کنیم تا وارد این صفحه بشیم که بالاش هم به انگلیسی نوشته شده webmail، تو اینجا اپلیکیشن های وب میل هاست ما موجود هستند، منظور رابط های گرافیکی وب میل هستش که همشون یه کار رو انجام میدن اما خب نوع های متفاوت داره که ظاهر متفاوتی هم دارن، ما باید از قسمت Choose a Default Webmail Application بر روی وب میل مورد نظرمون کلیک کنیم ، ما بر روی وب میل rouncube کلیک می کنیم چون بهترین و ساده ترین رابط گرافیکی رو داره و اگه بخوایم کاری کنیم که در مرتبه بعدی، پس از کلیک کردن روی دکمه accesss webmail بدون این که این صفحه رو مشاهده کنیم به صورت خودکار و سریع به وب میل مورد نظرمون هدایت بشیم باید از اینجا بر روی set as default کلیک کنیم تا وب میل پیش فرض ما تنظیم بشه، با بقیه موارد کاری نداریم و از اینجا بر روی آیکون roundcube کلیک می کنیم.
وارد شدن به ایمیل های هاست و منتظر میمونیم تا وارد کنترل پنل roundcube بشیم ، بله اینجا کنترل پنل مدیریت هاست ما هستش که تو قسمت Inbox میتونیم ایمیل های دریافتیمون رو مشاهده کنیم و از طریق آیکون compose هم از این بالا قادر هستیم ایمیل های جدید برای سایر آدرس های ایمیل ارسال کنیم.وارد شدن به ایمیل های هاست این کنترل پنل تنظیمات خاص خودش رو داره که مطابق با نیاز هاتون قادر هستین اون رو اختصاصی سازی کنید.
و حالا میریم سراغ روش دوم ورود به وب میل هاست، یعنی روشی که شخص به مدیریت هاست سی پنل سایت دسترسی نداره و میخواد از طریق یه آدرس خاصی وارد وب میل بشه، این روش برای کارمندان و همکاران شما که براشون اکانت ایمیل ساختین خیلی مناسب هست ، برای ورود به وب میل از این طریق باید دامنه شما حتما فعال باشه و dns هاش بر روی هاست به صورت کامل ست باشه، در حالی که دامنه به صورت کامل به هاست متصل باشه به دو طریق کارمندان شما میتونن وارد وب میل بشن :
اولی تایپ کردن آدرس domainname.ir/webmail داخل مرورگر هستش که به جای domainname.ir باید آدرس دامین خودتون رو تایپ کنید.
دومیش تایپ کردن آدرس pishgamweb.net.ir:2095 داخل مرورگر یعنی ورود به وب میل از طریق پورت webmail در سی پنل هستش.
خلی عالی حالا با توجه به این که آدرس دامنه ما pishgamweb.net.ir هستش ، پس داخل مرورگر تایپ می کنیم pishgamweb.net:2095 و اینتر میزنیم و همونطوری که میبینین صفحه ورود به webmail برای ما به نمایش در میاد.وارد شدن به ایمیل های هاست و تو این روش ما باید داخل فیلد Email Address آدرس ایمیل رو وارد کنیم که ما تایپ می کنیم [email protected] و داخل فیلد password هم باید رمزعبور این اکانت ایمیل رو وارد کنیم که در هنگام ساخت اکانت ایمیل تو آموزش قبلی تنظیمش کرده بودیم، پس ما شروع می کنیم به تایپ کردن رمزعبور این اکانت ایمیل ، اما اگه شما به هر دلیلی رمزعبور اکانت ایمیلتون رو فراموش کردین وارد قسمت email accounts هاست سی پنل بشین و از مقابل اکانت ایمیل مورد نظر بر روی دکمه password کلیک کنید و یه رمزعبور جدید برای اکانت ایمیلتون تنظیم کنید و بعدش از طریق وارد کردن اون رمزعبور تو این صفحه وارد وب میل هاست وب سایتتون بشین، خیلی خب حالا بر روی دکمه آبی رنگ log in کلیک می کنیم تا وارد این صفحه بشیم و مابقی مراحل انتخاب نرم افزار وب میل و نحوه کار کردن با اون رو هم که تو قسمت اول همین متن بهتون آموزش دادیم ، امیداوریم توسط این آموزش قادر شده باشین به راحت ترین شکل ممکن وارد صفحه مدیریت ایمیل های هاست سی پنل وب سایت تون بشین .