آموزش کار با Cron Jobs در cpanel

دوستان عزیز پیشگام وبی امیدوارم که حالتون خوب باشه ، امروز با آموزش کار با Cron Jobs در cpanel خدمتتون هستیم و امیدوارم توضیحاتی که در این مطلب و یا در انتها مطلب که بصورت فیلم قرارداده شده بتونه به شما کمک کنه و هر روز بیشتر پیشرفت کنید.
خوب اصلا این قسمت به چه دردی میخوره کجا بهش نیاز داریم و در کل کاربردش چی هست؟
این قسمت برای تغییر پسورد در سی پنل میباشد که با عنوان Cron Jobs در قسمت Advanced موجود میباشد.
ابتدا وارد هاستمون داخل سایت پیشگام وب میشیم.
میتوانیم از سرویس های من ورود به سی پنل رو میزنید تا بصورت اتوماتیک وارد هاستمون بشیم.
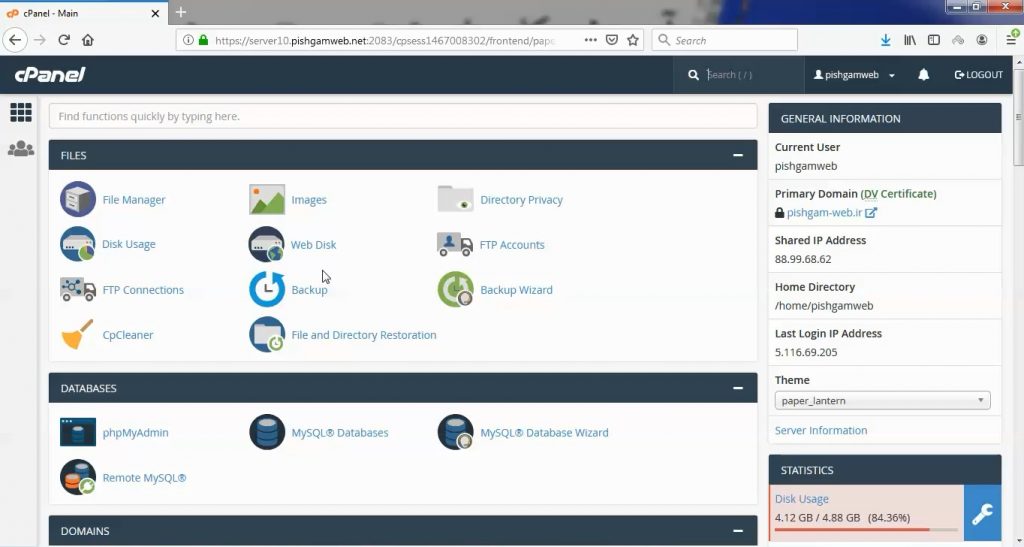
کرون جابز یکی از امکانات نرم افزاری کنترل پنل ها است که در سی پنل نیز وجود دارد و برای اجرای دستور در زمان خاصی استفاده می گردد.
وارد قسمت کرون جبز هاست میشویم.
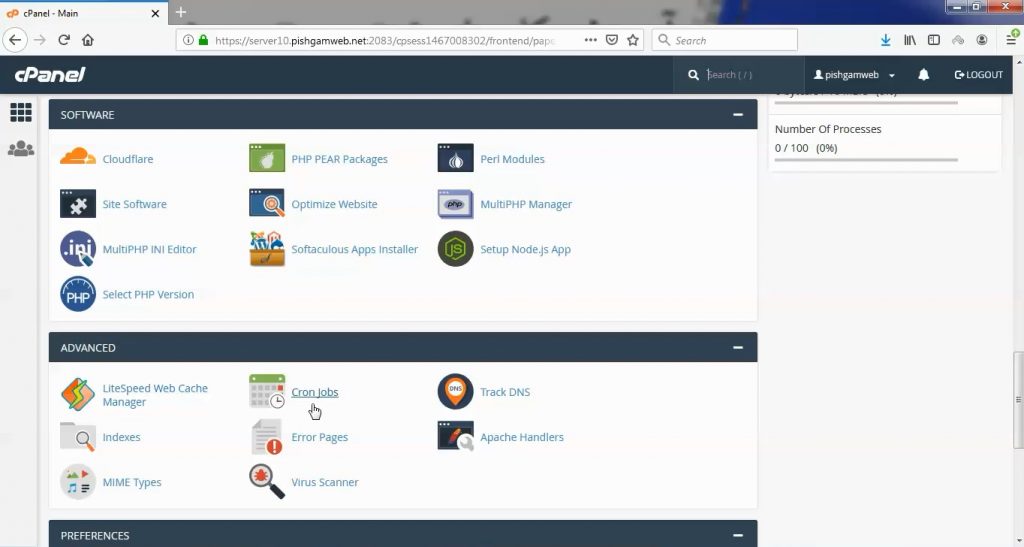
در تصویر زیر در قسمت email ایمیل خودتون یا مدیر سایت را وارد کنید تا اطلاعیه و اخطار هایی که در زمان اجرای کرون جابز رخ میدهد برای این ایمیل ارسال گردد.
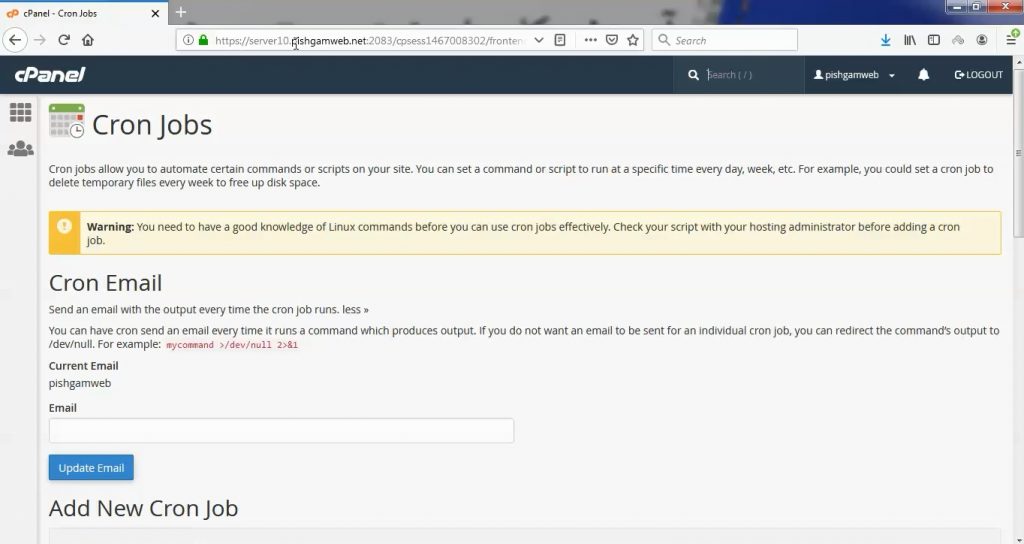
در قسمت PHP command examples توضیحاتی در مورد نوع دستورات در قسمت Command مشخص شده است.
General example:
/usr/local/bin/php /home/analysi1/public_html/path/to/cron/script
Domain-specific example: /usr/local/bin/ea-php99 /home/analysi1/domain_path/path/to/cron/script In the above example, replace “ea-php99” with the PHP version assigned to the domain you wish to use. Look in the MultiPHP Manager for the actual PHP version assigned to a domain.
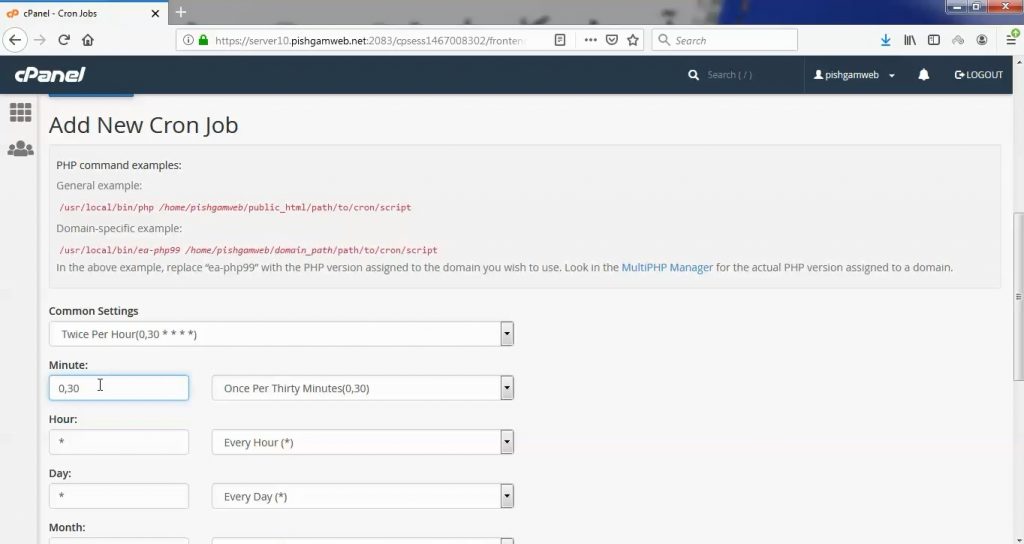
یکسری موارد صورت پیفرض میباشد ، مثالی که در تصویر بالا مشاهده میکنید برای اجرای دستور مورد نظر در هر 30 دقیقه میباشد.
البته در فیلم موجود در انتهای مطلب بصورت کامل ای مورد توضیح داده شده است.
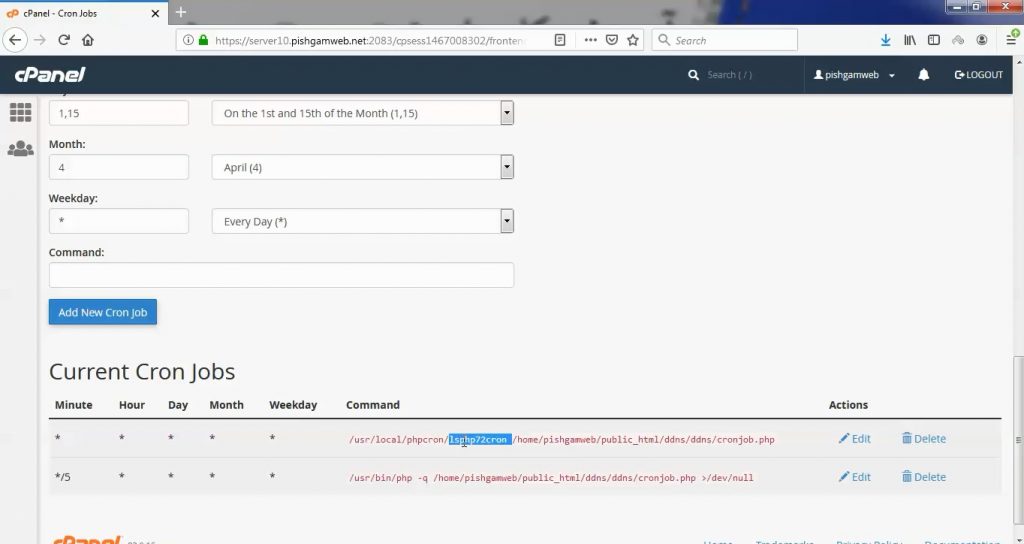
در این قسمت دو دستوری که قبلا ایجاد شده را مشاهده میکنیم و هر زمان نیاز باشد میتوانیم دستور مورد نظر را ویرایش و یا حذف کنیم.
مشاهده فیلم آموزشی از سایت آپارات
برای دانلود فیلم آموزش از قسمت تنظیمات روی گزینه دانلود کلیک کرده و کیفیت مد نظر خود را انتخاب کنید تا فیلم آموزش دانلود گردد.
نکته : هر چقدر که عدد این قسمت بیشتر باشد ، کیفیت فیلم دانلودی بالاتر خواهد بود.
آموزش های حرفه ای :
دوستان عزیز به انتهای این آموزش رسیدیم و این آموزش که خدمتتون هست از سری آموزش های حرفه ای پیشگام وب هست و یواش یواش اگر آموزش ها رو کامل فرا گرفته باشید میتوانید خودتون رو یک طراح سایت بدونید و ما از این بابت خیلی خوشحال هستیم و امیدواریم همیشه شاد و سر زنده باشید.
Overview
Cron jobs are scheduled tasks that the system runs at predefined times or intervals. Typically, a cron job contains a series of simple tasks that the system runs from a script file.
-
Exercise caution when you schedule cron jobs. We recommend that you allow enough time between cron jobs for the previous cron job to complete. If you schedule them to run too often, the server could start another cron job before the last cron job ends. This duplication may degrade performance.
-
For more information about cron jobs, read Red Hat’s Scheduling a Cron Job documentation.
Add a cron email
The Cron Email section of the interface allows you to enter an email address for the system to send notifications when your cron jobs run. To set an email address, perform the following steps:
-
In the Email text box, enter the email address at which you wish to receive the notifications.
-
Click Update Email.
Disable email notifications
To disable email notifications for all cron jobs, remove the email address.
To disable email notifications for a single cron job, perform the following steps:
-
Locate the cron job for which to disable email notifications in the Current Cron Jobs table and click Edit.
-
In the Command text box, add the
/dev/null 2>&1line to the end of the command. For example:/usr/local/cpanel/bin/is_script_stuck /dev/null 2>&1 -
Save your changes.
Add a cron job
To create a cron job, perform the following steps:
-
Select the interval at which you wish to run the cron job from the appropriate menus, or enter the values in the text boxes.
-
Common Settings — Select a commonly-used interval. The system will configure the appropriate settings in the Minute, Hour, Day, Month, and Weekday text boxes for you.
-
Minute — The number of minutes between each time the cron job runs, or the minute of each hour on which you wish to run the cron job.
-
Hour — The number of hours between each time the cron job runs, or the hour of each day on which you wish to run the cron job.
-
Day — The number of days between each time the cron job runs, or the day of the month on which you wish to run the cron job.
-
Month — The number of months between each time the cron job runs, or the month of the year in which you wish to run the cron job.
-
Weekday — The days of the week on which you wish to run the cron job.
-
-
In the Command text box, enter the command that you wish the system to run.
Important:-
You must specify settings for the Minute, Hour, Day, Month, Weekday, and Command text boxes.
-
Exercise extreme caution when you use the
rmcommand in a cron job. If you do not declare the correct options, you may delete your home directory’s data. -
If your cron job runs a custom script, the script requires the execute permission. For more information, read Red Hat’s Linux Permissions documentation.
Note:Specify the absolute path to the command that you wish to run. For example, if you wish to run the
public_html/index.phpfile in your home directory, enter the following command:/home/user/public_html/index.php -
-
Click Add New Cron Job.
Cron job example
To run a script that resides in your home directory once an hour, perform the following steps:
-
In the Common Settings menu, select the Once Per Hour(0 * * * *) option.
-
In the Command text box, enter the script’s name. For example:
./my-script.shRemember:You must set the correct file permissions to allow a script to execute.
-
Click Add New Cron Job. The interface will display a success message.
View existing cron jobs
The Current Cron Jobs table displays your existing cron jobs.
Edit a cron job
To edit a cron job, perform the following steps:
- Locate the cron job that you wish to edit and click Edit.
- Edit the settings that you wish to change and click Edit Line.
Delete a cron job
To delete a cron job, perform the following steps:
- Click Delete next to the cron job that you wish to delete.
- Click Delete.
