آموزش کار با Virus Scanner در cpanel

دوستان عزیز پیشگام وبی امیدوارم که حالتون خوب باشه ، امروز با آموزش کار با Password & Security در cpanel خدمتتون هستیم و امیدوارم توضیحاتی که در این مطلب و یا در انتها مطلب که بصورت فیلم قرارداده شده بتونه به شما کمک کنه و هر روز بیشتر پیشرفت کنید.
خوب اصلا این قسمت به چه دردی میخوره کجا بهش نیاز داریم و در کل کاربردش چی هست؟
این قسمت برای تغییر پسورد در سی پنل میباشد که با عنوان Virus Scanner در قسمت Advanced موجود میباشد.
ابتدا وارد هاستمون داخل سایت پیشگام وب میشیم.
میتوانیم از سرویس های من ورود به سی پنل رو میزنید تا بصورت اتوماتیک وارد هاستمون بشیم.
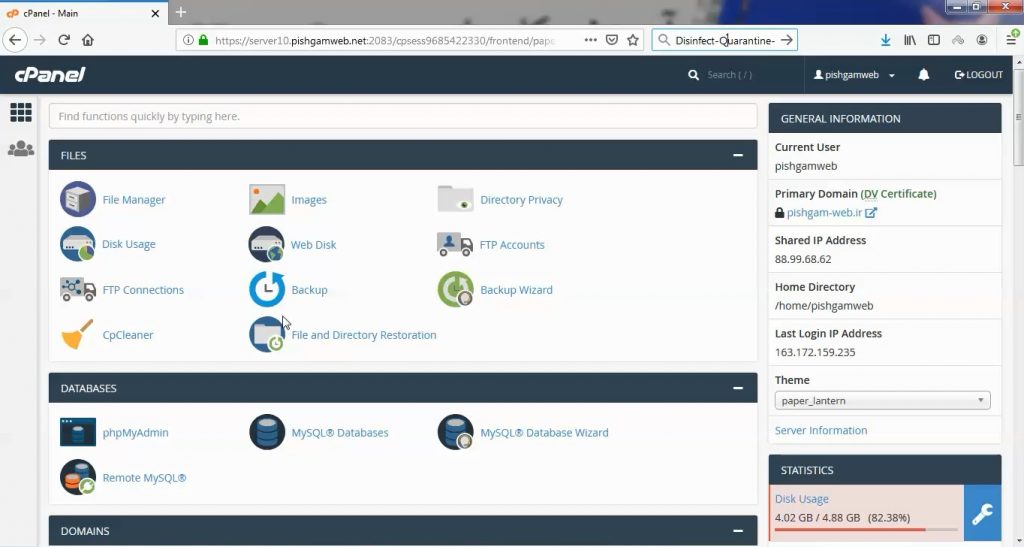
در این مقاله به چگونگی اسکن اطلاعات هاست و یافتن فایل های مخرب و ویروس اشاره می کنیم. با استفاده از آنتی ویروس استفاده شده در (cPanel (ClamAV، بسیاری از فایل های مخرب چون ویروس ها، تروجان و دیگر بد افزار ها کشف شده و قابل حذف یا قرنطینه شدن هستند.
به انتهای سی پنل میریم و از قسمت Advanced روی گزینه Virus Scanner رو کلیک میکنیم در این مرحله 4 نوع اسکن وجود دارد به ترتیب زیر :
Scan Mail: این گزینه ایمیل های ارسالی و دریافتی را مورد بررسی قرار می دهد. در مواردی که از نرم افزار های نامعتبر یا قدیمی استفاده می کنید، معمولا در این بخش تروجان های فراوانی یافت می شود!
Scan Entire Home Directory: این گزینه کلیه فایل های موجود در اکانت شما را اسکن می کند.
Scan Public Web Space: با استفاده از این گزینه، اطلاعات موجود در public_html مورد بررسی و اسکن قرار می گیرند.
Scan Public FTP Space: این گزینه فضای اختصاص یافته به FTP را مورد بررسی قرار می دهد.
در صفحه جدید، تعداد فایل ها و حجم بخش انتخابی به اضافه نوار پیشرفت اسکن نمایش داده می شود. چنانه فایل مخرب یا بد افزار پیدا شد در قسمت Infected Files مسیر و نام آن درج می شود. بنابراین منتظر بمانید تا اسکن اطلاعات به اتمام رسد.
چنانچه فایل مخرب یافت نشد، با پیام Virus Scan Complete. No Virus Found مواجه خواهید شد. بنابراین خوشحال باشید!
اما چنانچه فایل مخرب پیدا شد ، سیستم چند راه حل در اختیار شما قرار می دهد :
Disinfect: با انتخاب این گزینه در صورت امکان فایل های مخرب ترمیم شده و بد افزار از آن پاک خواهد شد.
Quarantine: با انتخاب این گزینه، آنتی ویروس فایل مخرب را از محل فعلی به دایرکتوری با نام quarantine_clamavconnector در مسیر اصلی اکانت (Home) منتقل کرده و اصطلاحا قرنطینه می کند.
Destroy: این گزینه حذف فایل های مخرب را بهمراه خواهد داشت. (توصیه می شود از این گزینه استفاده کنید مگر آنکه فایل مخرب بخش مهمی از اطلاعات شما باشد که لازم است مورد ترمیم قرار گیرد.)
Ignore: با انتخاب این گزینه فایل مخرب بدون تغییر در محل خود باقی خواهد ماند!!
7- با انتخاب گزینه ها، دکمه Process Cleanup را اعمال کنید تا فرایند مرتبط اجرا شود.
مشاهده آموزش از سایت آپارات
برای دانلود فیلم آموزش از قسمت تنظیمات روی گزینه دانلود کلیک کرده و کیفیت مد نظر خود را انتخاب کنید تا فیلم آموزش دانلود گردد.
نکته : هر چقدر که عدد این قسمت بیشتر باشد ، کیفیت فیلم دانلودی بالاتر خواهد بود.
آموزش های ابتدایی :
دوستان عزیز آموزش که خدمتتون ارائه کردیم از سری آموزش های ابتدایی پیشگام وب هست و این آموزش جزو پایه ای ترین آموزش های سایت هست امیدوارم که آموزشممون کامل باشه.
منتظر نظرات و پیشنهادات شما در قسمت دیدگاه های سایت هستیم.
learn in cpanel
Overview
The Virus Scanner interface scans your cPanel account for security threats. If ClamAV® Virus Scanner identifies a security threat, the system prompts you to perform an action.
Hosting providers must install the following services for this interface to appear:
- The ClamAV Scanner plugin in WHM’s Manage Plugins interface (WHM >> Home >> cPanel >> Manage Plugins).
- The Exim Mail Server service on the server in WHM’s Service Manager interface (WHM >> Home >> Service Configuration >> Service Manager).
Scan a service
To begin a scan on your account, perform the following steps:
- Select the service to scan.
- Scan Mail — This setting scans all of your account’s mail folders.
- Scan Entire Home Directory — This setting scans your account’s home directory.
- Scan Public FTP Space — This setting scans all of the folders that you can publicly access through FTP services.
- Scan Public Web Space — This setting scans all of the folders that you can publicly access through the web.
- Click Scan Now. During the scan a new interface will appear with the following information:
- File — This displays the number of files that the system has scanned. It also displays the total number of files to scan.
- Data — This displays the amount of data that the system has scanned. It also displays the total amount of data to scan.
- Scanner Progress — This displays the scan’s progress.
- Infected Files — This lists files in which the scan detects malicious software. The system may require several minutes to complete the scan. After the system completes the scan, it will return you to the Virus Scanner interface.
