اتصال اکانت ایمیل هاست سی پنل به جیمیل

تصور کنید که شما مدیر یک وب سایت بزرگ هستید و چندین اکانت ایمیل داخل هاست وب سایتتون ایجاد کردین و تصمیم دارید تمام ایمیل های دریافتیتون رو به صورت روزانه و منظم بررسی کنید، راه اولش که هر روز وارد وب میل هر اکانت ایمیل تو هاست سی پنل وب سایتتون بشین، راه دومش هم اینه که اون اکانت ایمیل رو به میل کلاینت های مثل windows live mail، outlook و یا نرم افزار mail ویندوز 10 متصل کنید که تو متن های قبلی تموم این کار ها رو بهتون آموزش دادیم، حالا یه راه بهتر دیگه هم برای مدیریت اکانت های ایمیل سایتتون وجود داره و اون اینه که تمام ایمیل های موجود داخل هاست وب سایتتون رو به کنترل پنل جیمیل متصل کنین، اینجوری قادر هستین همه اکانت های ایمیل وب سایتتون رو به صورت متمرکز داخل gmail مدیریت کنید و دیگه نیاز نیست که هر روز وارد وب میل هاستتون بشین تا ایمیل های دریافتیتون رو چک کنین، در واقع با اتصال ایمیل های هاست وب سایتتون به gmail از این به بعد فقط باید وارد اکانت جیمیلتون بشین و تمام ایمیل های هاستتون رو از داخل جیمیل به صورت متمرکز مدیریت کنید، تازه بعد از انجام این کار قادر هستین توسط همون اکانت جیمیلی که در اختیار دارین با آدرس اکانت های ایمیل اختصاصی سایتتون، مثلا ایمیل info بدون این که نیاز باشه وارد وب میل هاست بشین، ایمیل هاتون رو به آدرس های دیگه به کمک جیمیل ارسال کنید، جهت تنظیم ایمیل هاست داخل gmail در ادامه این متن آموزشی کاربردی با ما همراه باشید.
در ابتدا از طریق آموزش نحوه ورود به سی پنل وارد هاست سی پنل وب سایتمون میشیم، سپس یه مقداری اسکرول رو میاریم پایین تا برسیم به قسمت email و از اینجا بر روی آیکون email accounts کلیک می کنیم تا وارد این صفحه بشیم.
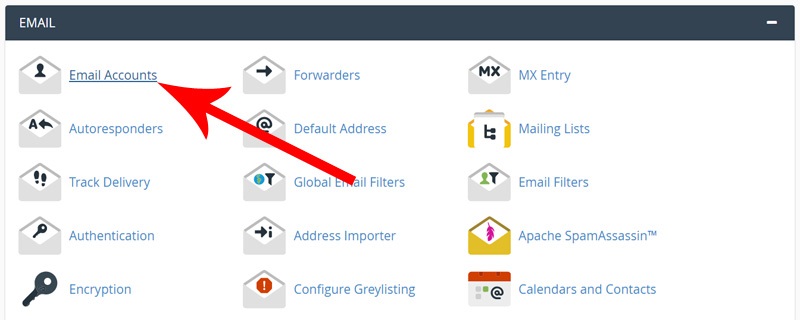
نحوه اتصال اکانت ایمیل هاست سی پنل به gmail راستی اگه هنوز اکانت ایمیل نساختین، توسط آموزش نحوه ساخت ایمیل در هاست سی پنل، در ابتدا یه اکانت ایمیل تو سی پنل ایجاد کنین و بعد ادامه این آموزش رو دنبال کنین، حالا یه مقداری میایم پایین تا برسیم به قسمت email accounts اینجا اکانت های ایمیلی که از قبل تو هاست ایجاد کردیم موجود هستن، ایمیل [email protected] رو میبنین ؟ ما میخوایم دقیقا این ایمیل رو به جیمیل متصل کنیم، برای انجام این کار از مقابل این اکانت ایمیل بر روی گزینه set up mail client کلیک می کنیم تا وارد صفحه Set Up Mail Client for [email protected] بشیم.
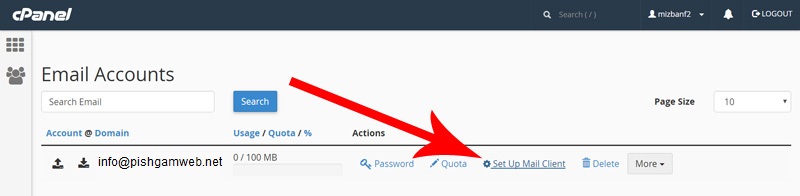
اتصال اکانت ایمیل هاست به gmail داخل اینجا تنظیمات اتصال آدرس ایمیل [email protected] به سایر میل کلاینت های مدیریت ایمیل قرار گرفتن، بنابراین یه مقداری میایم پایین تا برسیم به قسمت Mail Client Manual Settings داخل این قسمت تنظیمات دستی اتصال این اکانت ایمیل به سایر نرم افزار های مدیریت ایمیل موجود هستن، داخل اینجا دوتا باکس وجود داره که هردوشون رو به شما توضیح میدیم:
اولی Secure SSL/TLS Settings (Recommended) هستش که با کادر آبی رنگ مشخص شده و اگه از مقادیر داخل این قسمت جهت اتصال این ایمیل هاست به نرم افزار gmail استفاده کنیم، داده های ایمیلی ما توسط رمزنگاری ssl بین سرور جیمیل و ایمیل سرور هاست ردو بدل میشن که سی پنل هم استفاده از این روش رو توصیه کرده.
دومی Non-SSL Settings (NOT Recommended) هستش که سی پنل هم استفاده از این مقادیر رو توصیه نکرده و اگه از اطلاعات این باکس جهت اتصال این اکانت ایمیل به جیمیل استفاده کنیم، داده های ایمیلی ما بدون رمزنگاری بین سرور جیمیل و ایمیل سرور هاست ردو بدل میشن.
ما هم بنا به توصیه سی پنل از مقادیر موجود در باکس سمته چپی یعنی این باکس استفاده می کنیم، ما در موقع اتصال این اکانت ایمیل هاست به جیمیل به تمام این مقادیر نیاز داریم، بنابراین این صفحه از مرورگر رو نمیبندیمش و میریم سراغ اکانت ایمیل جیمیلمون.اتصال اکانت ایمیل هاست به gmail بعد از ورود به جیمیل از این بالا سمته راست بر روی آیکون setting کلیک می کنیم و از زیرمنو باز شده بر روی گزینه setting کلیک می کنیم.اتصال اکانت ایمیل هاست به gmail
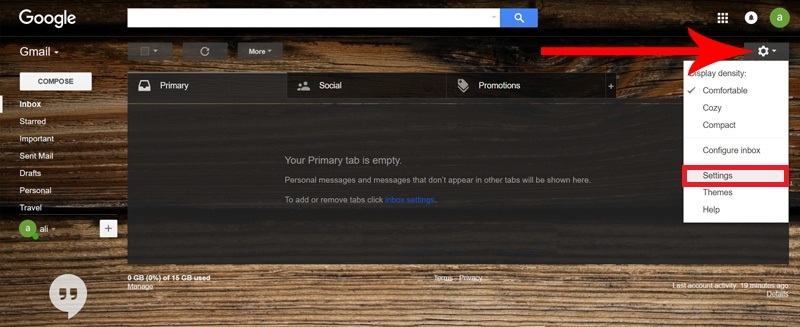
و تو این صفحه از این بالا بر روی سربرگ accounts and import کلیک می کنیم تا وارد این صفحه بشیم.اتصال اکانت ایمیل هاست به gmail
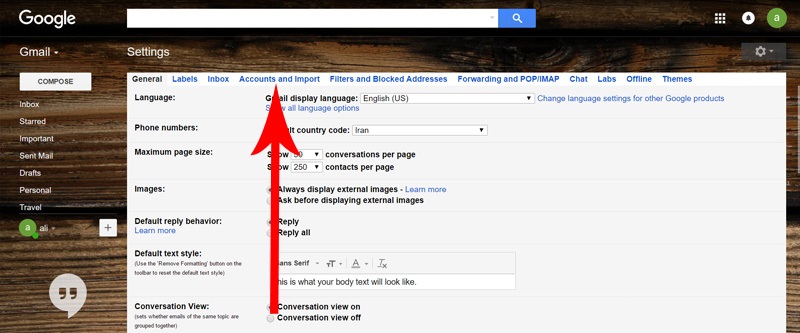
تو این صفحه از مقابل قسمت check mail from other accounts بر روی گزینه add a mail account کلیک می کنیم تا این پنجره برامون باز بشه.
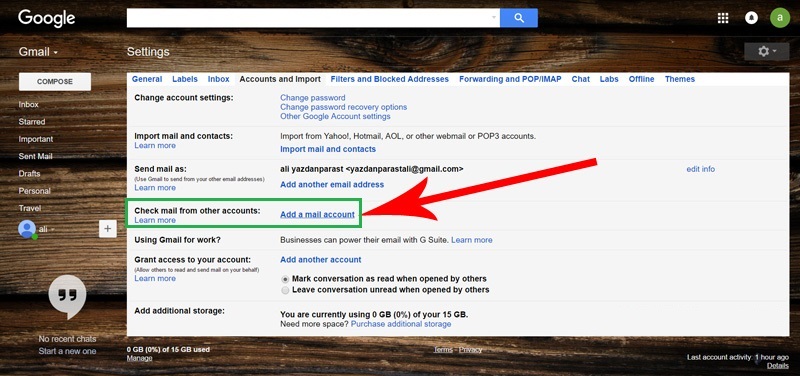
اتصال اکانت ایمیل هاست به gmail تو این پنجره داخل فیلد email address ما باید آدرس اون اکانت ایمیلی که میخوایم به هاست متصلش کنیم رو وارد کنیم، باتوجه به این که ما میخوایم ایمیل هاست وب سایتمون رو به جیمیل متصل کنیم پس تایپ می کنیم [email protected] بعدش بر روی دکمه next از این پایین کلیک می کنیم تا وارد مرحله بعدی بشیم.اتصال اکانت ایمیل هاست به gmail تو این مرحله در حالی که گزینه import emails from my other account pop3 انتخاب شده بر روی دکمه next کلیک می کنیم تا به مرحله بعد منتقل بشیم.اتصال اکانت ایمیل هاست به gmail مرحله سوم یعنی enter the mail settings for [email protected] یکی از مهم ترین مراحل این آموزش محسوب میشه که میبایست تمام فیلد های زیر رو تنظیم کنیم که ما یکی یکی همشون رو براتون توضیح میدیم:
Username تو فیلد نام کاربری باید نام کاربری این اکانت ایمیلمون رو وارد کنیم، وارد صفحه اطلاعات اکانت ایمیل سی پنل که گفتیم نمیبندیمش میشیم و از مقابل قسمت username این مقدار که معمولا دقیقا مثل آدرس ایمیلمون هستش رو کپی می کنیم و میایم توی این فیلد paste می کنیم.
Password داخل این فیلد باید رمزعبور این اکانت ایمیل که داریم به جیمیل متصلش می کنیم رو وارد کنیم، رمزعبور این اکانت ایمیل، دقیقا همون رمزعبوری هستش که موقع ساخت آدرس ایمل [email protected] تو هاست سی پنل تنظیمش کرده بودیم، پس با دقت شروع می کنیم به تایپ کردن رمزعبور این اکانت ایمیل.
Pop server داخل این فیلد که خیلی هم مهم هستش باید آدرس میل سرور pop هاست وب سایتمون رو وارد کنیم، دوباره وارد صفحه تنظیمات ایمیل داخل سی پنل میشیم و از مقابل قسمت incoming server این مقدار رو به صورت کامل کپی می کنیم و برمیگردیم داخل این فیلد paste می کنیم.
Port تو این قسمت باید شماره پورت pop3 هاست وب سایتمون رو انتخاب کنیم، برای آگاهی از این مقدار دوباره وارد صفحه اطلاعات اکانت ایمیل تو سی پنل میشیم و از قسمت incoming server در مقابل قسمت pop3 port این مقدار رو که مطابق تصویر 995 هستش رو به خاطر میسپریم و دوباره برمیگردیم به همون پنجره و از منو کشویی شماره پورت 995 رو انتخاب می کنیم.
leave a copy of retrieved message on the server اگه تیک این گزینه رو فعال کنیم همواره یه نسخه از ایمیل های ارسالی و دریافتی توسط این اکانت ایمیل بر روی میل سرور اصلی، یعنی هاست وب سایت ما هم ذخیره میشه که ممکنه برای بعضی ها کاربردی باشه و اگه تیک دارش نکنیم ایمیل های ارسالی و دریافتی از این اکانت فقط توسط جیمیل ردو بدل میشن و هیچ نسخه از اون ها تو سرور و هاست ذخیره نمیشه، ما در هرصورت تیک این گزینه رو فعال می کنیم.
always use a secure connection ssl when retrieving mail اگه تیک این گزینه رو فعال کنیم همواره ایمیل های ارسالی و دریافتی این اکانت ایمیل بر بستر امن ssl بین جیمیل و میل سرور هاست ما ردوبدل میشن، باتوجه به این که اطمینان داریم ssl داخل هاست سی پنل ما فعال و تایید شده هستش، تیک این گزینه رو فعال می کنیم.
label incoming messages در واقع جیمیل امکانی رو توسط این گزینه فراهم میکنه که یه دایرکتوری جدا به غیر از inbox و smap یا trash داخل قسمت سمت چپی پنل جیمیل برای ما فعال بشه که همه ایمیل های دریافتی این اکانت ایمیل، تو اون دایرکتوری لیست بشن و با ایمیل های دریافتی اکانت اصلی جیمیل ما مختلط نشن، بنابراین میزاریم تیک این گزینه فعال باشه.
archive incoming messages skip the inbox اگه تیک این گزینه رو فعال کنیم، ایمیل های دریافتی توسط این اکانت ایمیل هاست ما، علاوه بر این که داخل دایرکتوری اختصاصی که تو فیلد قبل تنظیمش کردیم ذخیره میشن، یه نسخه از اون ها به inbox جیمیل ما هم منتقل میشه و اینطوری ممکنه سریع تر بتونیم ایمیل های دریافتیمون رو تشخیص بدیم، ما به طور سلیقه ای باتوجه به این که احتمال میدیم که اگه تیک این گزینه رو فعال کنیم ایمیل های این اکانت، با ایمیل های اکانت ایمیل اصلی gmail ما مختلط میشن، تیک این گزینه رو فعال نمی کنیم.
حالا برای نهایی سازی تنظیمات و رفتن به مرحله بعد، از این پایین بر روی دکمه add account کلیک می کنیم.اتصال اکانت ایمیل هاست به gmail یه کمی ممکنه طول بکشه تا به مرحله بعد منتقل بشیم، تو این مرحله جیمیل به ما میگه این اکانت ایمیل با موفقیت اضافه شد و میگه اگه شما تمایل داشته باشین حتی از طریق اکانت gmail قادر هستین با این ایمیل اضافه شده، علاوه بر دریافت ایمیل های این اکانت، ایمیل هم ارسال کنید و ما تو این مرحله گزینه yes رو انتخاب می کنیم و بر روی دکمه next کلیک می کنیم.
اتصال اکانت ایمیل هاست به gmail تو این مرحله داخل فیلد name باید نام و نام خانوداگی خودمون یا نام شرکتمون رو به صورت دلخواه وارد کنیم، در واقع اگه با این اکانت ایمیلی که داریم اضاف می کنیم ایمیل ارسال کنیم، نامی که تو این فیلد تنظیم می کنیم به عنوان فرستنده ایمیل ها تو اینباکس افرادی که ایمیل ها رو براشون ارسال می کنیم مشاهده میشه، پس ما هم نام شرکتمون رو شروع می کنیم به تایپ کردن و به بقیه تنظیمات این قسمت کاری نداریم و بر روی دکمه next step کلیک می کنیم.اتصال اکانت ایمیل هاست به gmail هم اکنون وارد مرحله Send mail through your SMTP server میشیم، در واقع چون ما تنظیماتی اعمال کردیم که حتی از این اکانت ایمیل بتونیم ایمیل از طریق رابط کاربری جیمیل ارسال کنیم به این مرحله هدایت شدیم و چون ایمیل های خروجی معمولا از طریق پروتکل smtp ارسال میشن بنابراین باید مقادیر smtp هاست وب سایتمون رو تو این فیلد ها وارد کنیم، پس ما یکی یکی این فیلد ها رو براتون توضیح میدیم: smtp server ما باید تو این فیلد آدرس ایمیل های خروجی میل سرور هاست وب سایتمون رو وارد کنیم، بنابراین مجددا وارد صفحه تنظیمات دستی اکانت ایمیل سی پنل میشیم و از مقابل قسمت outgoing server این مقدار رو کپی میکنیم و برمیگردیم توی این پنجره و paste می کنیم.
Port از این منو کشویی باید شماره پورت سرور smtp رو انتخاب کنیم و چون ما از این مقدار اطلاع نداریم دوباره برمیگردیم به صفحه مشخصات اکانت ایمیل تو سی پنل و از قسمت outgoing server از مقابل قسمت smtp port این مقدار رو مشاهده می کنیم و همونطوری که میبنین عدد 465 هستش، پس برمیگردیم به جیمیل و از مقابل port تو منو کشویی مقدار 465 رو انتخاب می کنیم.
Username تو این فیلد هم باید مجددا نام کاربری این اکانت ایمیل رو وارد کنیم، برمیگردیم به سی پنل و از مقابل قسمت username این مقدار رو که همون آدرس ایمیل هستش رو کپی می کنیم و توی این فیلد paste می کنیم.
Password تو این فیلد باید دوباره رمزعبور این اکانت ایمیل هاست وب سایتمون رو که موقع ساخت اکانت ایمیل تنظیمش کرده بودیم رو وارد کنیم، پس ما هم شروع می کنیم به تایپ کردن رمزعبور این اکانت ایمیل.
از این پایین دوتا گزینه برای ارسال ایمیل ها وجود داره secured connection using ssl و secured connection using tls و چون ما میخوایم ایمیل هامون بر بستر امن ssl ارسال بشن و باتوجه به این که مشخصات و پورت های ورودی و خروجی سرور رو هم تو سی پنل از باکس سمته چپی یعنی ssl کپی برداری کردیم و تو تمام مراحل وارد کردیم پس گزینه اول رو انتخاب می کنیم ، سپس بر روی دکمه add account از این پایین کلیک می کنیم تا وارد مرحله بعد بشیم.اتصال اکانت ایمیل هاست به gmail
خیلی خب حالا وارد مرحله verify یا احراز هویت اضافه کردن اکانت ایمیل به جیمیل میشیم، جیمیل میخواد تو این مرحله تشخیص بده که آیا ما واقعا صاحب این اکانت ایمیلی که داریم اضافش میکنیم هستیم یا خیر، پس یه کد احراز هویت برای همون آدرس ایمیلی که داریم اضافش می کنیم ارسال کرده و حالا از ما میخواد تا اون کد رو بریم برش داریم و تو این فیلد واردش کنیم تا بتونیم مراحل اضافه کردن اکانت ایمیل به جیمیل رو نهایی سازی کنیم، ما برای مشاهده ایمیل های دریافتی این اکانت ایمیل باید وارد وب میل هاست وب سایتمون بشیم، پس مجددا وارد سی پنل میشیم و از قسمت mail بر روی email accounts کلیک می کنیم و تو این صفحه یه مقداری میایم پایین تا برسیم به قسمتی که اکانت های ایمیل ما داخلش قرار گرفتن و از مقابل این اکانت ایمیل ، این مرتبه بر روی دکمه more کلیک می کنیم و از اینجا گزینه access webmail رو انتخاب می کنیم.
اتصال اکانت ایمیل هاست به gmail تو این صفحه ما بر روی وب میل roundcube کلیک می کنیم تا وارد رابط کاربریش بشیم، اولین ایمیل رو که جیمیل برامون ارسالش کرده رو باز می کنیم.اتصال اکانت ایمیل هاست به gmail تو این پیغام جیمیل گفته بر روی این لینک یکتا، کلیک کنید تا مراحل نهایی سازی بشن، و یا حتی میتونیم این کد رو برداریم و بریم داخل اون پنجره verify که تو مرحله قبل دیدیمش وارد کنیم ، اما ما برای راحتی کار بر روی این لینک کلیک می کنیم.
اتصال اکانت ایمیل هاست به gmail و تو این صفحه بر روی دکمه confirm کلیک می کنیم تا پیغام موفقیت آمیز بودن مراحل رو مشاهده کنیم و بر روی این لینک کلیک می کنیم تا برگردیم به اکانت جیمیلمون.اتصال اکانت ایمیل هاست به gmail همونطور که میبنین در سمته چپ جیمیل یه دایرکتوری اضافه شده و ایمیل های اون اکانت ایمیل هاست وب سایت ما داخلش موجود هستند و نشون دهنده این هستش که تمام مراحل به خوبی طی شدن، حالا اگه بخوایم از این به بعد با این اکانت جیمیل ایمیل ارسال کنیم وقتی که بر روی دکمه compose کلیک می کنیم از قسمت from اگه بر روی این آیکون کلیک کنیم میتونیم اکانت دوم که اضافش کردیم رو انتخاب کنیم تا قادر باشیم از داخل اکانت جیمیل، از طریق اکانت ایمیل رسمی هاست وب سایتمون هم ایمیل برای سایر آدرس ها ارسال کنیم.
