آموزش کار با Disk Usage در cpanel

دوستان عزیز پیشگام وبی امیدوارم که حالتون خوب باشه ، امروز با آموزش کار با Disk Usage در cpanel خدمتتون هستیم و امیدوارم توضیحاتی که در این مطلب و یا در انتها مطلب که بصورت فیلم قرارداده شده بتونه به شما کمک کنه و هر روز بیشتر پیشرفت کنید.
خوب اصلا این قسمت به چه دردی میخوره کجا بهش نیاز داریم و در کل کاربردش چی هست؟
میزان استفاده از فضای هاست خود را مشاهده کنید، تحلیل آمار به شما اطلاعاتی را عرضه می کند که می توان از آنها جهت بهبود عملکرد سایت بهره ببرید. ابزار Disk Usage در سی پنل توانایی مشاهده فضای اشغال شده توسط دایرکتوری ها و پایگاه های حسابتان را می دهد. شما علاوه بر نمای گرافیکی می توانید دایرکتوری ها را بر اساس نام و فضای هاست مورد استفاده شده مرتب کنید.
همچنین آگاهی از میزان فضای اشغال شده در هاست، شما را در مدیریت دیسک یاری می کند. زیرا هنگامی که شما بدانید کدام دایرکتوی بزرگترین فایل ها را در خود جا داده است، می توان با استفاده از ابزار Disk Usage مسیر آن را یافت و به حذف فایل های غیر ضروری پرداخت.
این قسمت برای تغییر پسورد در سی پنل میباشد که با عنوان Disk Usage در قسمت Email موجود میباشد.
ابتدا وارد هاستمون داخل سایت پیشگام وب میشویم.
میتوانید از سایت پیشگام وب قسمت سرویس های من ، سرویس مورد نظر را انتخاب کرده و ورود به سی پنل را بزنید تا بصورت اتوماتیک وارد هاستتون بشید و همچنین میتوانید از لینک سایت خودتون ، البته اگر که دی ان اس های ( DNS ) پیشگام وب را درست ست کرده باشید و 24 ساعت گذشته باشد از طریق پورت 2082 و یا 2083 وارد بشید.
فقط نکته ای که هست و باید بهش توجه کنید ، اگر سایت را با http باز میکنید از پورت 2082 و اگر با https باز میکنید از 2083 استفاده کنید ، نمونه لینک در زیر مشخص شده است.
البته به این نکته توجه داشته باشید که باید جای آدرس سایت ما آدرس سایت خودتان را وارد کنید.
راه آخر جهت لاگین هم در صورتی که دی ان اس ها ( DNS ) را ست نکرده اید یا 24 ساعت از تنظیم آنها نگذشته است و دوست ندارید بطور مثال اطلاعات ناحیه کاربری رو به طراح بدید استفاده از لینک پیشفرض پیشگام وب هست که در زمان خرید هاست برای شما ارسال شده و اگر هم نتونستید پیدا کنید میتوانید تیکت بدهید تا به شما داده شود ، پایین هم میتوانید نمونه لینک رو مشاهده کنید.
بعد از ورود به هاست از قسمت فایل روی گزینه Disk Usage کلیک کنید.
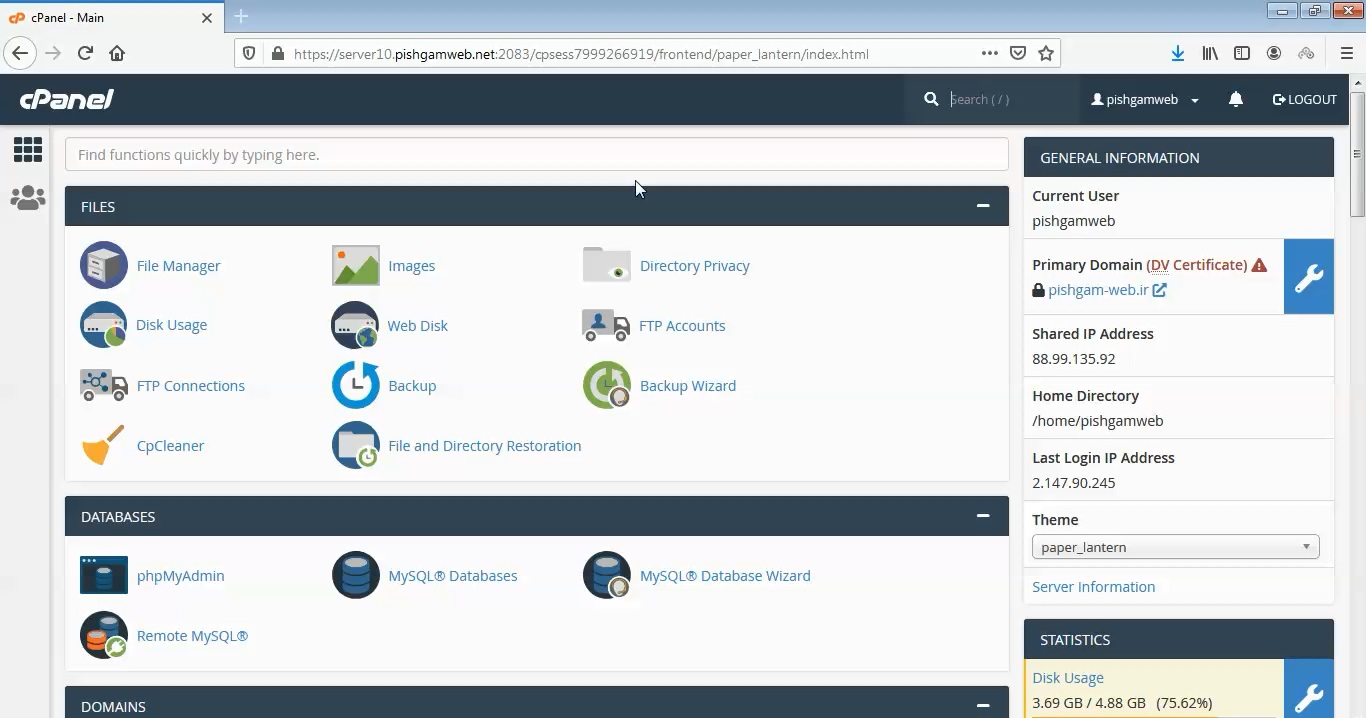
در قسمت Location موقعیت تمامی فایل ها با حجم مصرف شده مشخص شد هاست بطور مثال در قسمت public_html/ حدود 934.64 MB فایل وجود دارد.
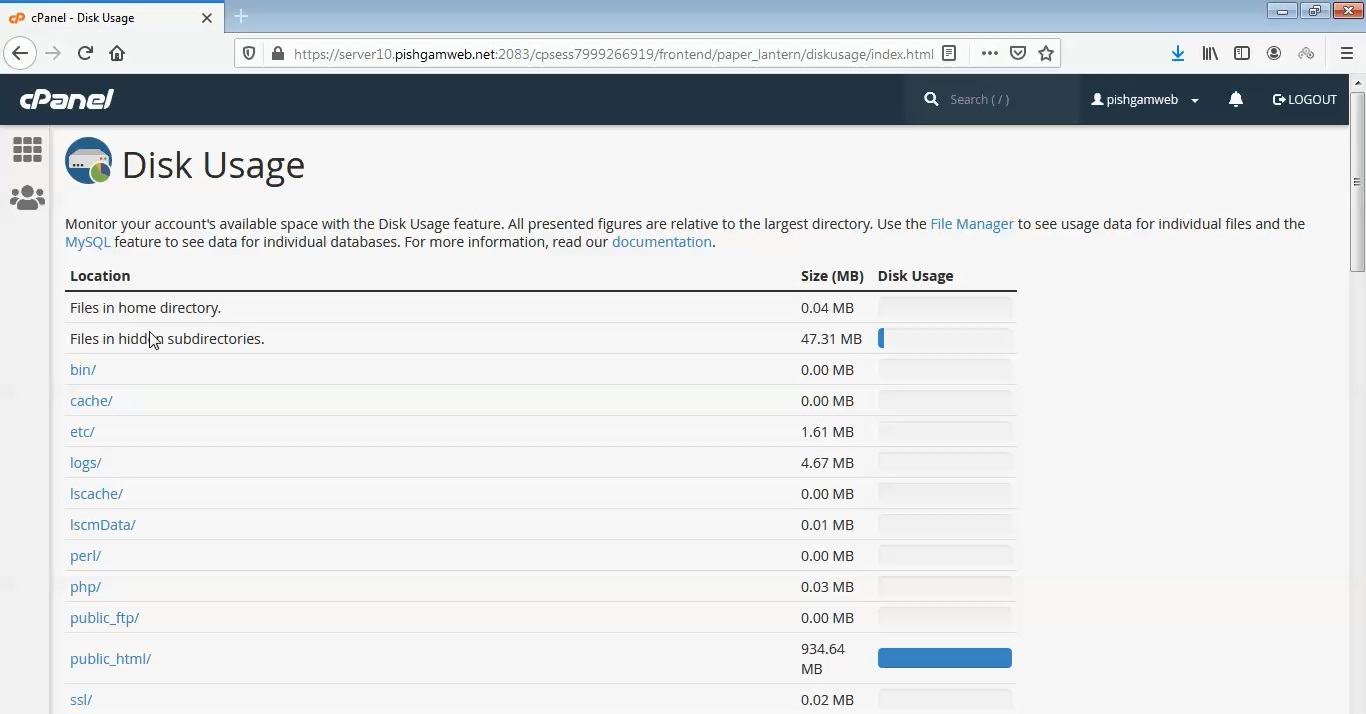
برای مشاهده محل مورد نظر روی public_html/ کلیک کنید.
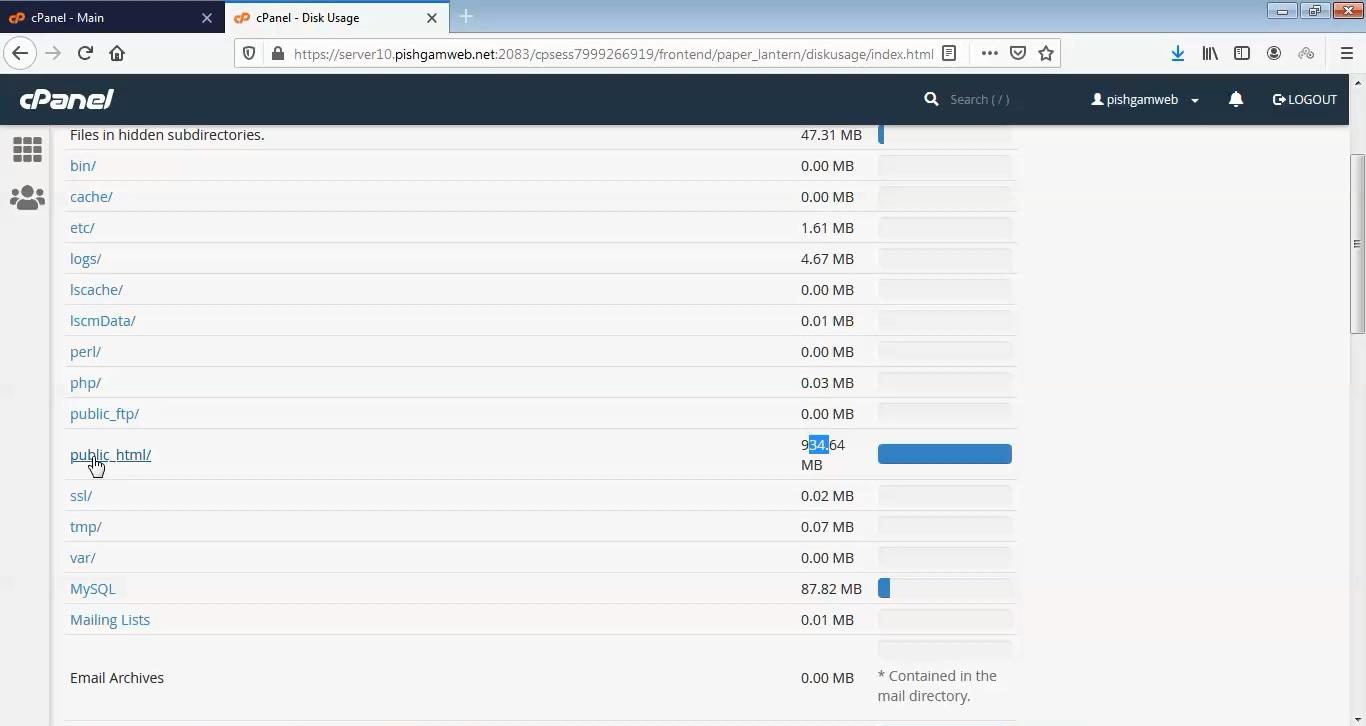
صفحه مورد نظر باز میشود و میتوانید تمامی فایل ها را مشاهده کنید.
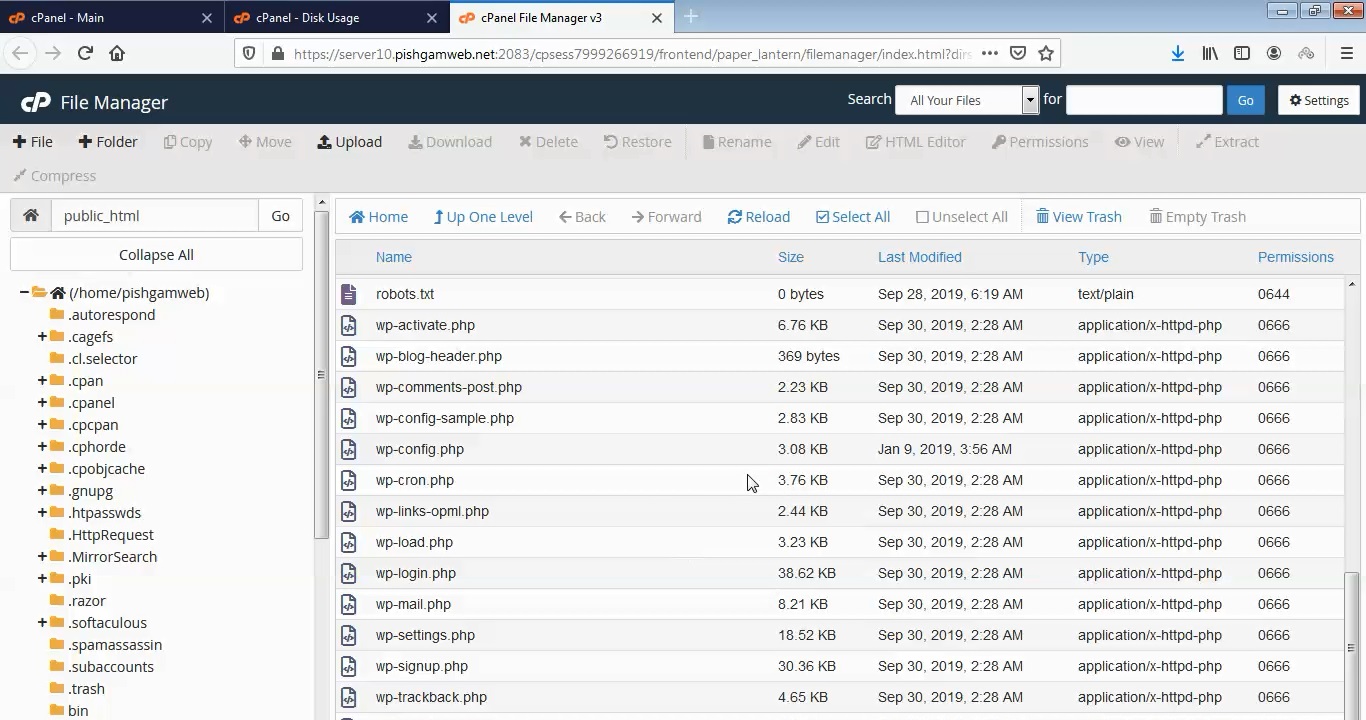
برای مشاهده دقیق تر و مشاهده حجم پوشه های زیر مجموعه پابلیک اچ تی ام ال به پایین تر رفته (These figures may not reflect recent changes to your account’s disk usage. ) و مطابق تصویر روی فلش کنار پابلیک اچ تی ام ال کلیک کنید.
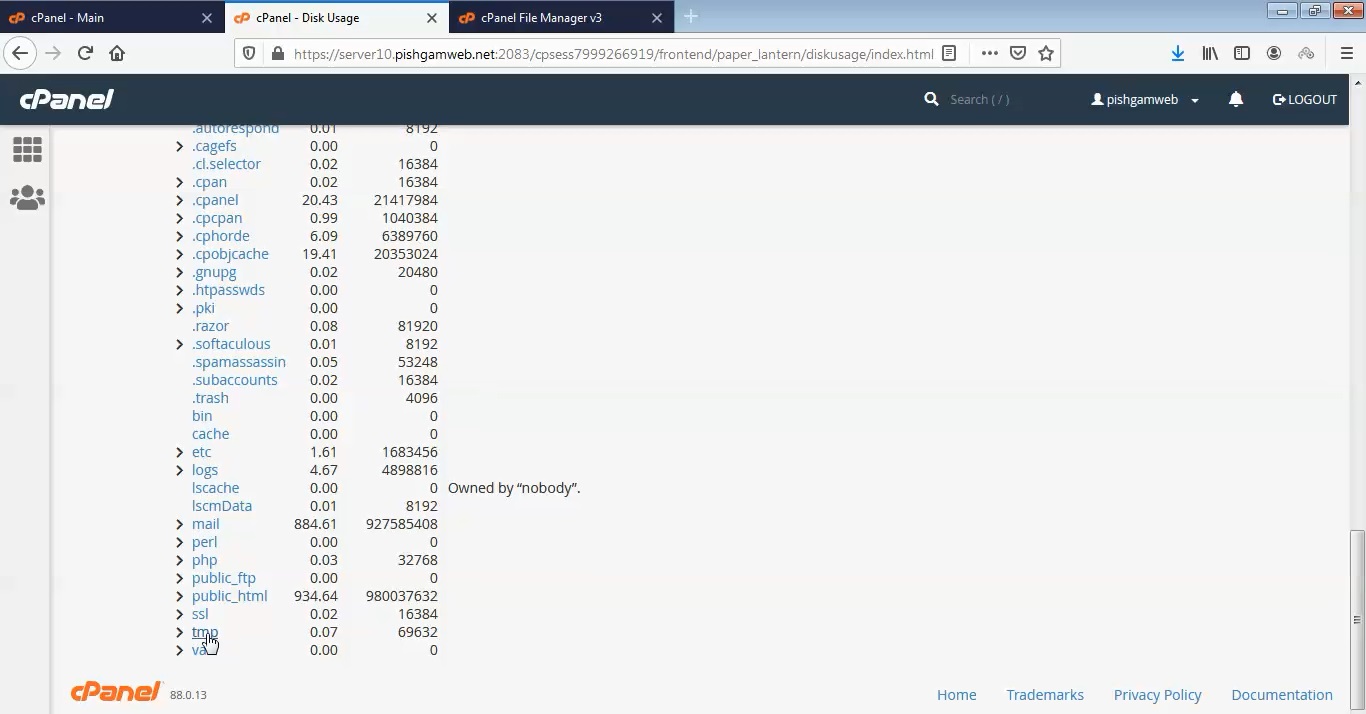
همینطور که کلیک کنید زیر مجموعه ها یک به یک مشخص میشود.
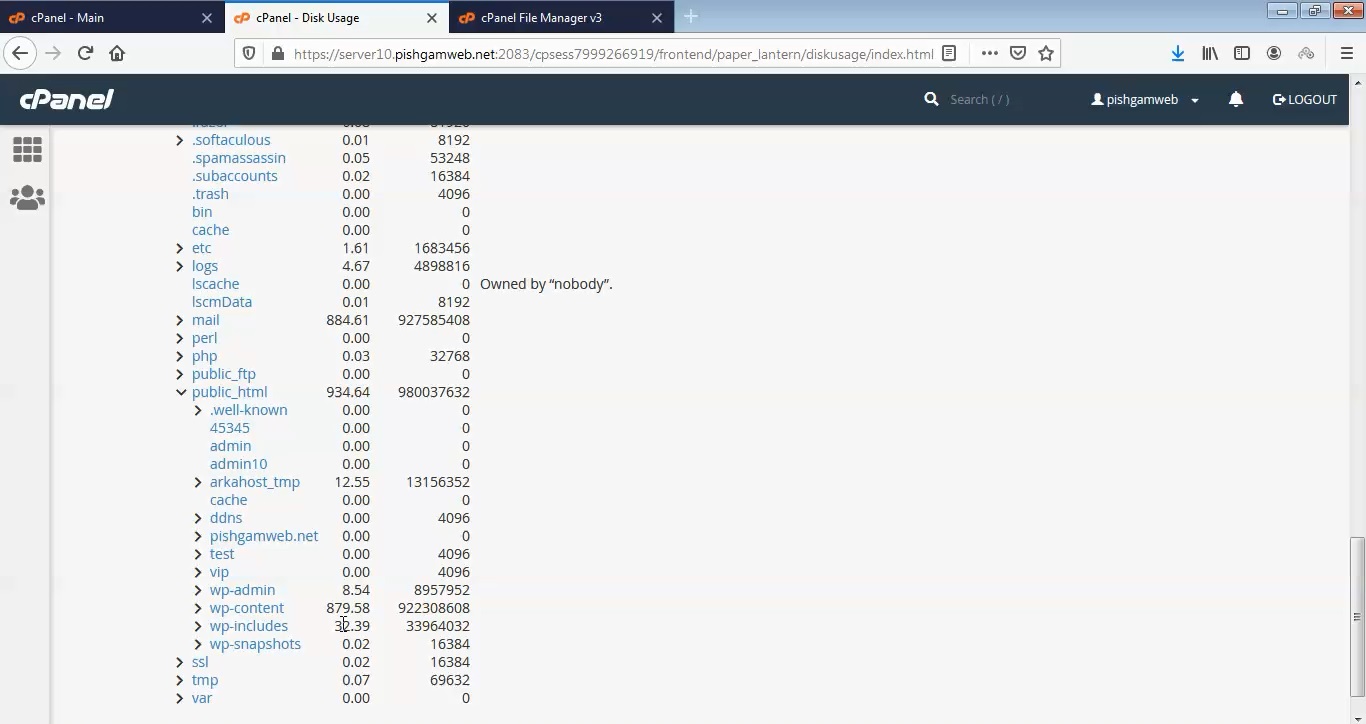
مورد دیگری که حجم زیادی درگیر کرده است قسمت Email Accounts† روی گزینه مورد نظر کلیک میکنیم.
همانطور که مشخص هست ایمیل دیفالت 884.48 MB حجم مصرف کرده است لذا میتوانید وارد شده و ایمیل هایی که نیاز ندارید را پاک کنید ( حتما از سطل زباله هم پاک کنید تا فضا ازاد گردد ) .
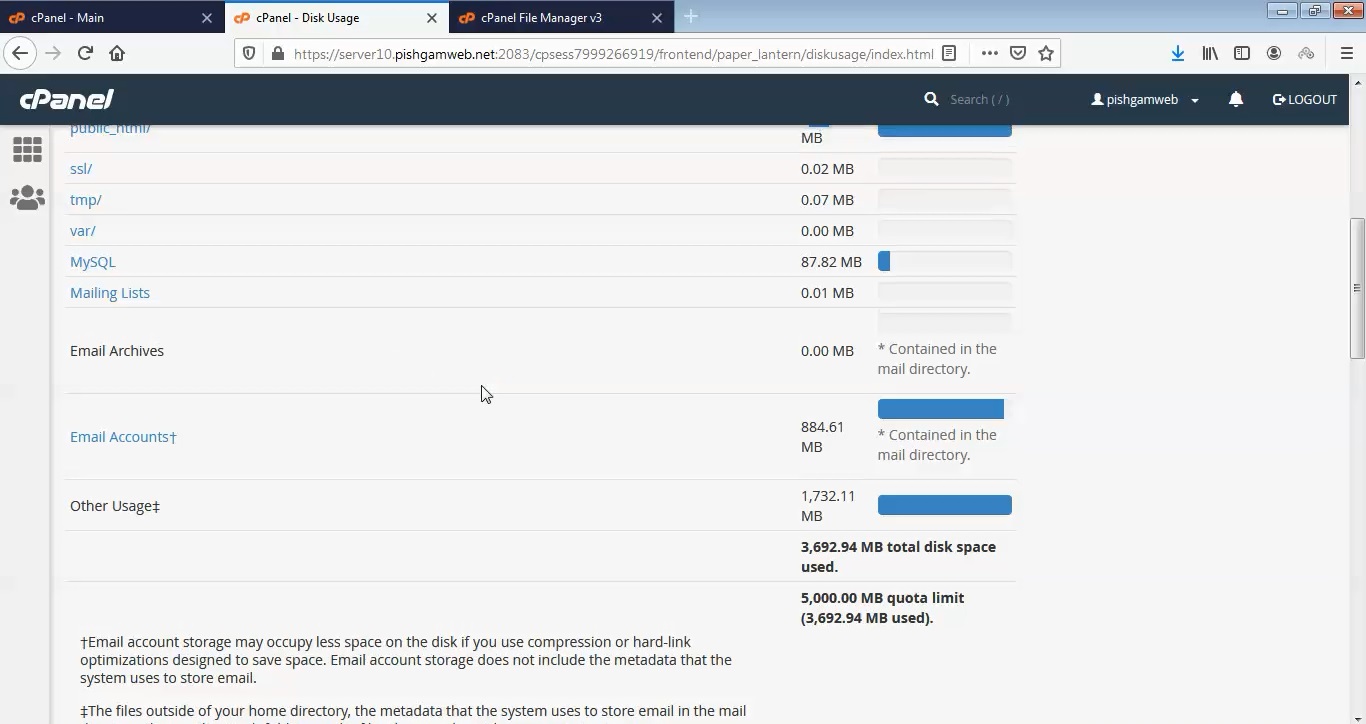
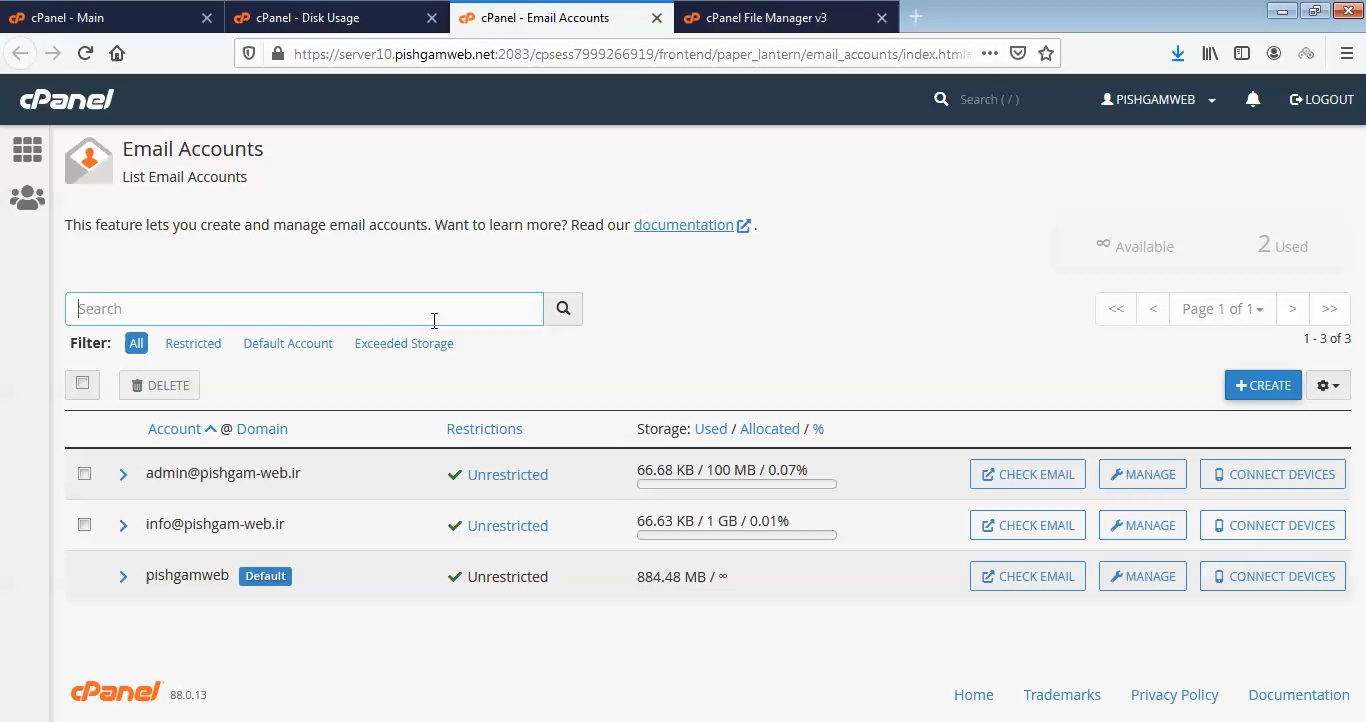
مواردی دیگری وجود دارد که هر یک را توضیح میدهیم.
در قسمت Files in home directory. فایل های داخل هوم هاستمون در دسترس قرار دارد.
در قسمت Other Usage‡ فایل های کش شده سایت شما قرار دارد.
در قسمت MySQL اطلاعات مربوط به دیتابیس وجود دارد.
مشاهده فیلم آموزشی از سایت آپارات
برای دانلود فیلم آموزش از قسمت تنظیمات روی گزینه دانلود کلیک کرده و کیفیت مد نظر خود را انتخاب کنید تا فیلم آموزش دانلود گردد.
نکته : هر چقدر که عدد این قسمت بیشتر باشد ، کیفیت فیلم دانلودی بالاتر خواهد بود.
آموزش های متوسطه :
دوستان عزیز آموزش که خدمتتون ارائه کردیم از سری آموزش های ابتدایی پیشگام وب هست و این آموزش جزو آموزش های متوسطه هست که باعث میشه شما بتونید سایتتون رو بهتر از قبل مدیریت کنید.
learn from cpanel
Overview
This interface displays information about your files, your directories, and how you use your account’s disk space. This helps you to manage your disk space quota use, because it displays files and directories that use large amounts of hard disk space.Important:
If you receive a Write failed: disk quota exceeded warning, your account has used the maximum amount of disk space that your quota allows. You cannot save any files because no disk space remains.
- Use this interface to determine which files you can delete in order to reclaim used disk space.
- Contact your hosting provider if you wish to request a higher disk usage quota.
- The backup process for an account near or over its quota may fail because the system cannot write necessary files, such as a database lock file.
Disk Usage
This interface displays the following disk space usage summaries:
- Files that your home directory contains.
- Files that exist in hidden subdirectories.
- Mailing lists that Mailman manages.
- Files that your home directory does not contain.
Note:
The bars in the graph represent disk usage amounts relative to the largest directory.
Access File Manager
Click any of the listed directories to open the appropriate subdirectory in the File Manager interface (cPanel >> Home >> Files >> File Manager). Note:
The File Manager interface (cPanel >> Home >> Files >> File Manager) does not display disk usage information for individual files that your home directory contains.
Some discrepancies may exist between data that the File Manager interface (cPanel >> Home >> Files >> File Manager) and this interface display:
- New accounts may use the same UID as previously terminated or deleted accounts. In this case, the new account assumes ownership of the previous account’s files, which may cause the account to appear as though it were over quota.
- Most files occupy slightly more disk space than their actual size. For example, a 300-byte file may occupy 4 KB of actual disk space.
- The disk space usage information does not indicate how much space the directory itself uses. Typically, directories themselves occupy a negligible amount of disk space.
- The system includes MySQL® database size and PostgreSQL® database size in an account’s disk usage calculation. However, the system does not enforce the account’s disk space quota limit if a database’s size causes the account to exceed its limit. For more information, read our Quota Modification documentation.
- The figures that this interface displays may not reflect recent changes in your account’s disk space
