آموزش کار با Select PHP Version در cpanel

دوستان عزیز پیشگام وبی امیدوارم که حالتون خوب باشه ، امروز با آموزش کار با Select PHP Version در cpanel خدمتتون هستیم و امیدوارم توضیحاتی که در این مطلب و یا در انتها مطلب که بصورت فیلم قرارداده شده بتونه به شما کمک کنه و هر روز بیشتر پیشرفت کنید.
خوب اصلا این قسمت به چه دردی میخوره کجا بهش نیاز داریم و در کل کاربردش چی هست؟
این قسمت برای تغییر پسورد در سی پنل میباشد که با عنوان Select PHP Version در قسمت Software موجود میباشد.
ابتدا وارد هاستمون داخل سایت پیشگام وب میشیم.
میتوانیم از سرویس های من ورود به سی پنل رو میزنید تا بصورت اتوماتیک وارد هاستمون بشیم.
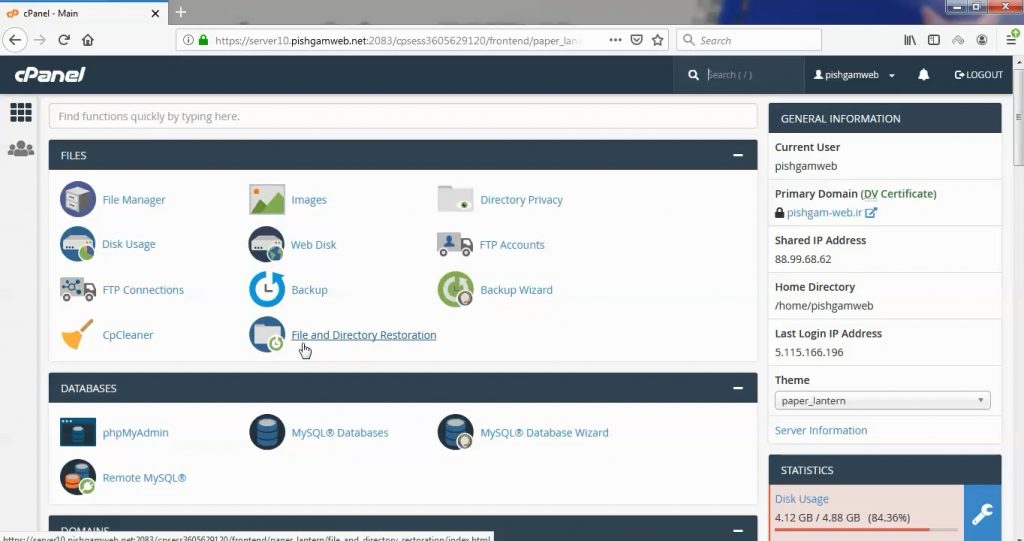
بعد از ورود به قسمت به قسمت Software رفته و روی گزینه Select PHP Version کلیک میکنیم.
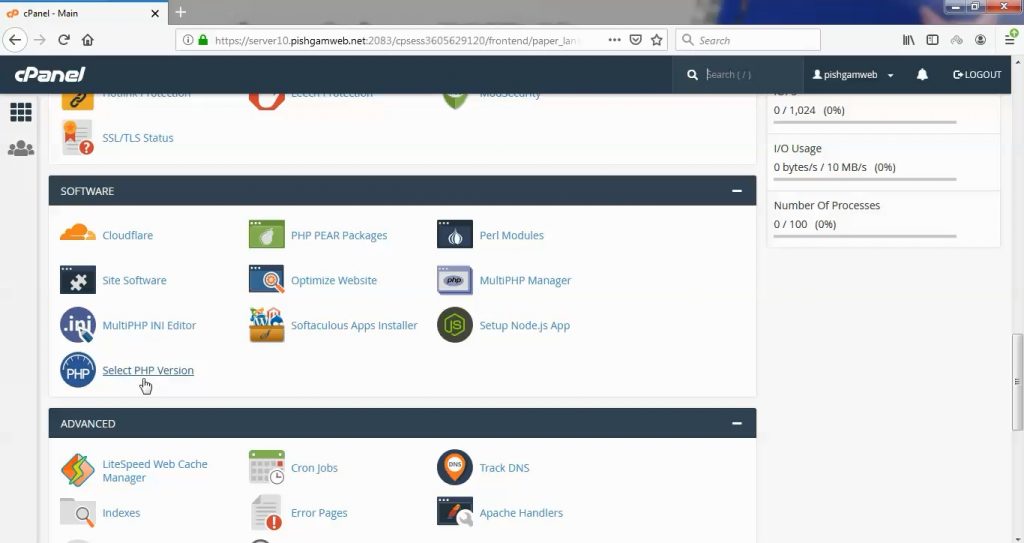
در صفحه باز شده معمولا نسخه پی اچ پی دیفالت ست میباشد که بصورت زیر نمایش داده میشود.
Current PHP version native (7.0)
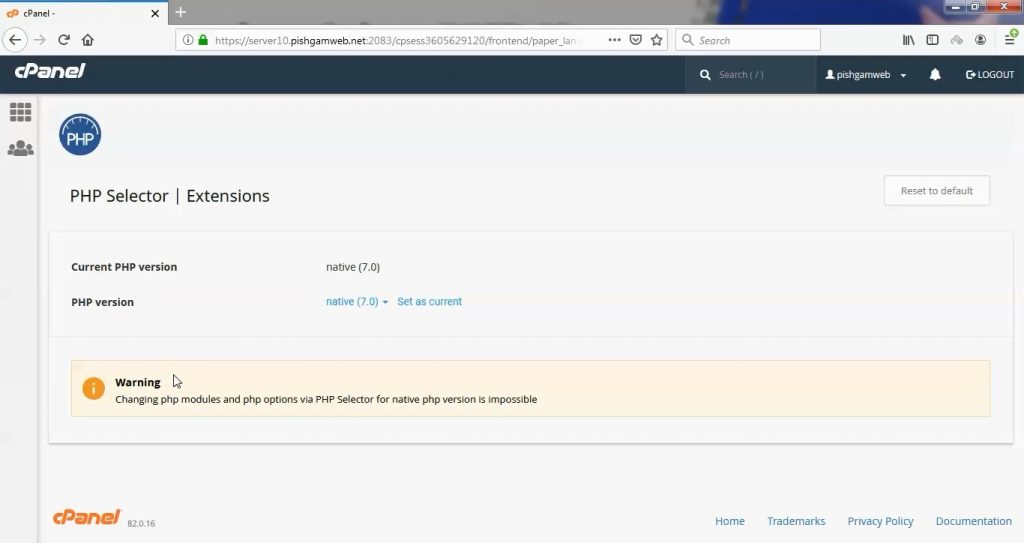
حال برای تغییر نسخه پی اچ پی از روبروی گزینه PHP version کلیک کنید تا منو کشویی باز شود و نسخه پی اچ پی مورد نظر را انتخاب کنید و روی گزینه Set as current کلیک کنید. سپس در قسمت Current PHP version نسخه پی اچ پی انتخابی قرار میگیرد که به معنی ست شدن نسخه مورد نظر میباشد.
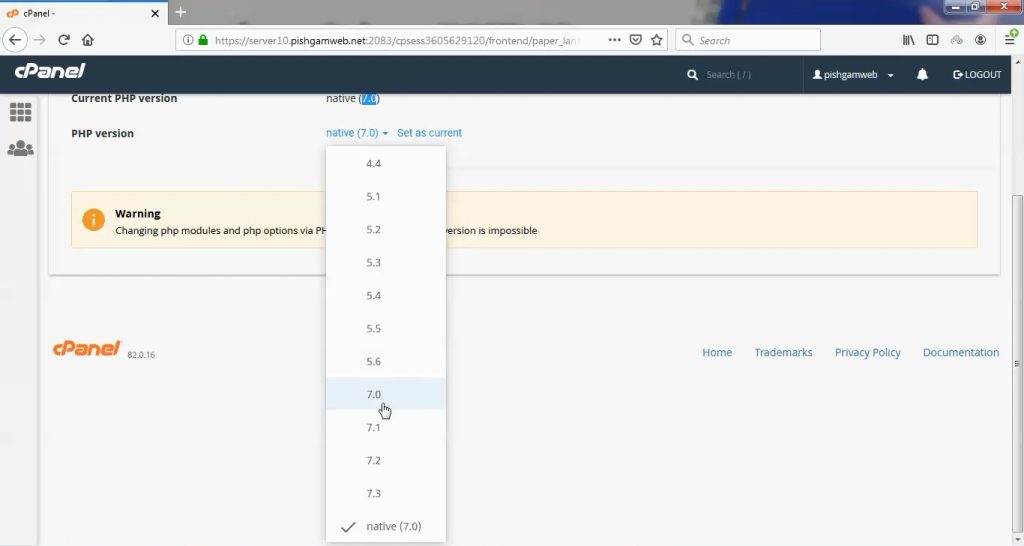
بعد از تغییر نسخه پی اچ پی از حالت دیفالت توابع و ماژول هایی را میتوانید فعال و غیر فعال کنید که در همان صفحه مشاهده خواهد شد که با زدن تیک در سمت چپ تابع مورد نظر فعال و با برداشتن تیک غیر فعال میشود.
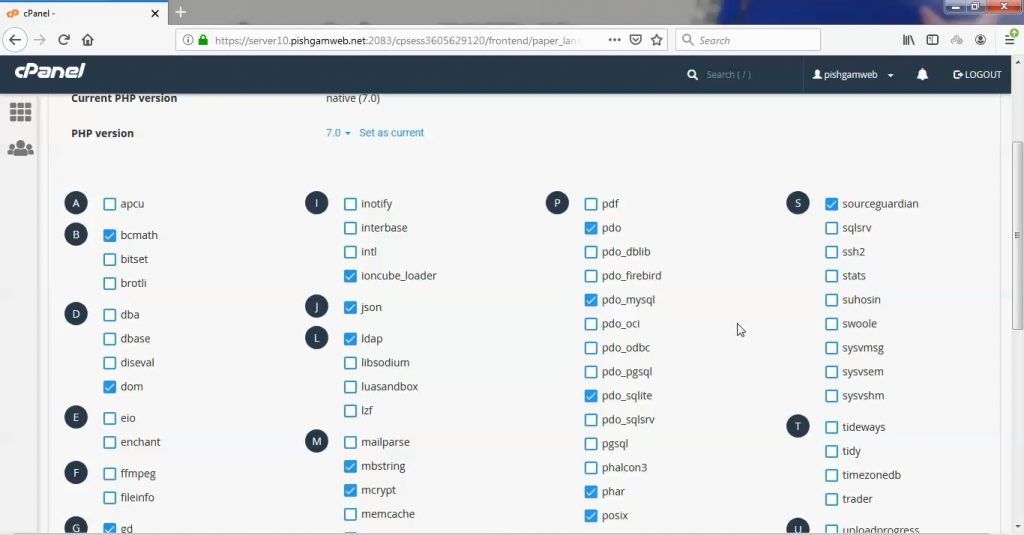
برای تغییرات در میزان آپلود فایل روی گزینه Switch to PHP options کلیک کنید.
در صفحه باز شده موارد مهم و کاربردی در زیر توضیح داده شده و از تغییر در سایر موارد خوداری کنید مگر اینکه اطلاعات کافی در مورد گزینه مورد نظر داشته باشید.
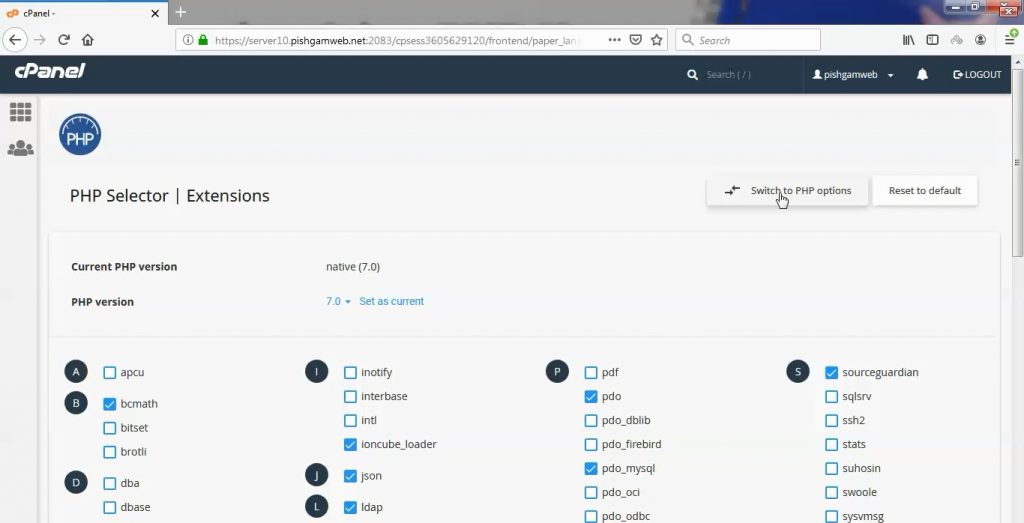
max_execution_time : این مورد تایم اوت رای درخواست های شما میباشد که میتوانید تا 300 تنظیم کنید.
memory_limit : در این قسمت مموری هاست خود را میتوانید معمولا تا 512 مگابایت افزایش دهید.
post_max_size : در این قسمت شما ماکزیمم حجم هر پست را مشاهده میکنید.
upload_max_filesize : در این قیمت شما حداکثر حجم فایل آپلودی را مشاهده میکنید.
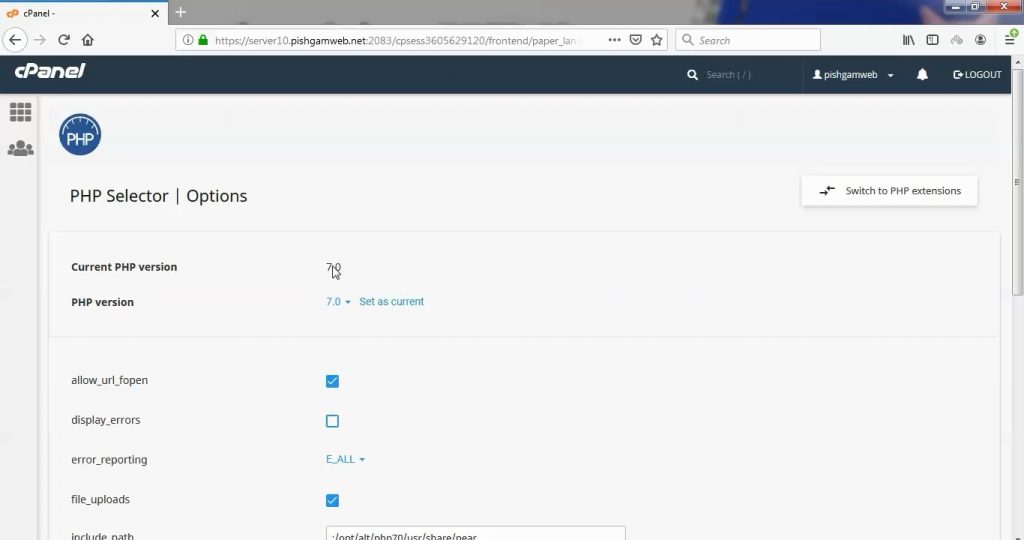
مشاهده فیلم آموزشی از سایت آپارات
برای دانلود فیلم آموزش از قسمت تنظیمات روی گزینه دانلود کلیک کرده و کیفیت مد نظر خود را انتخاب کنید تا فیلم آموزش دانلود گردد.
نکته : هر چقدر که عدد این قسمت بیشتر باشد ، کیفیت فیلم دانلودی بالاتر خواهد بود.
آموزش های ابتدایی :
دوستان عزیز آموزش که خدمتتون ارائه کردیم از سری آموزش های ابتدایی پیشگام وب هست و این آموزش جزو پایه ای ترین آموزش های سایت هست امیدوارم که آموزشممون کامل باشه.
منتظر نظرات و پیشنهادات شما در قسمت دیدگاه های سایت هستیم.
learn in cpanel
Changing the PHP version
A2 Hosting servers support multiple versions of PHP. To change the PHP version used for your account, follow these steps:
- Log in to cPanel.
If you do not know how to log in to your cPanel account, please see this article.
- In the SOFTWARE section of the cPanel home screen, click Select PHP Version:
If you do not see Select PHP Version in the SOFTWARE section, your server does not support this feature.
- cPanel displays the current PHP version. To change the PHP version, in the Current PHP Version list box, select the version that you want to use. The new PHP version takes effect immediately.
Changing PHP settings
In addition to changing the PHP version from cPanel, you can change various PHP settings. You can enable and disable PHP extensions, as well as configuration directives such as allow_url_fopen, error_log, and many more.
To change your PHP settings, follow these steps:
- Log in to cPanel.
If you do not know how to log in to your cPanel account, please see this article.
- In the SOFTWARE section of the cPanel home screen, click Select PHP Version:
If you do not see Select PHP Version in the SOFTWARE section, your server does not support this feature.
-
Select which extensions you want to enable for the current PHP version:
- To enable an extension, select the check box next to the extension name.
- To disable an extension, clear the check box next to the extension name.
- Selections are saved automatically.
To reset the extension list to the default configuration, click in the top right corner. -
To change settings for the current PHP version:
- Near the top of the page, click the Options tab.
- Click the value next to the setting that you want to modify.
- Depending on the type of setting, a list box may appear with predefined settings that you can choose. Or, a text box may appear so you can type the value:
- Changes are saved automatically, and take effect immediately.
When you modify a setting, a Reset to default link appears beneath the setting label. Click the link to change the setting back to the default value.








