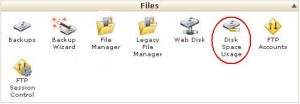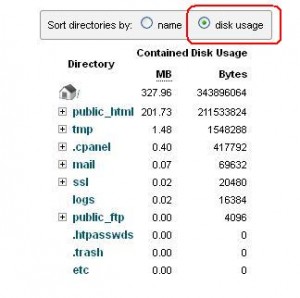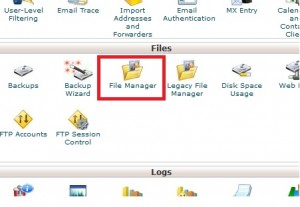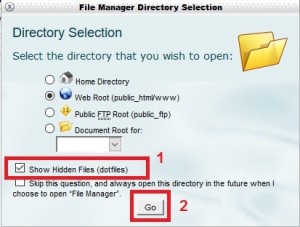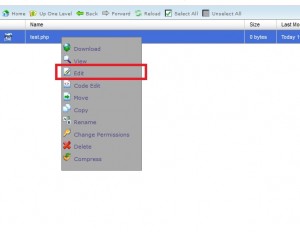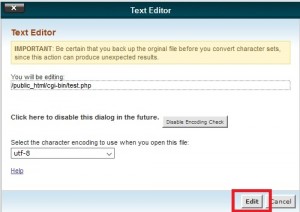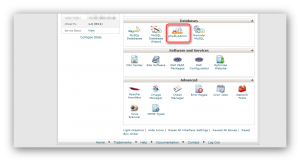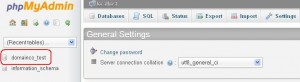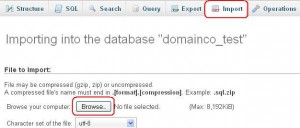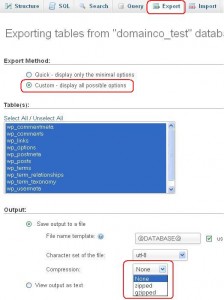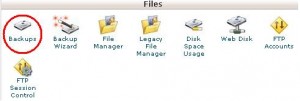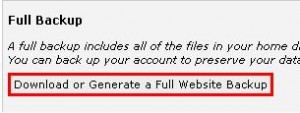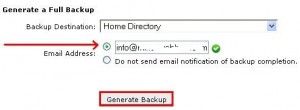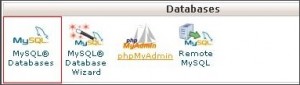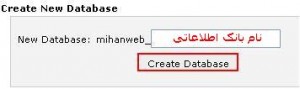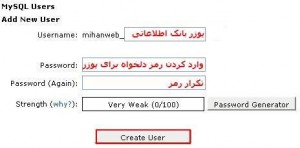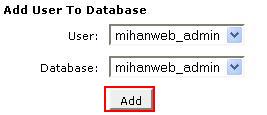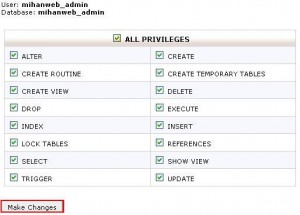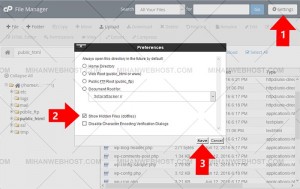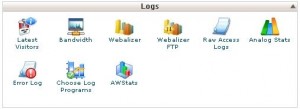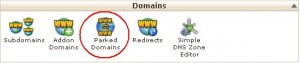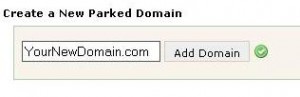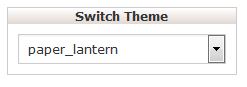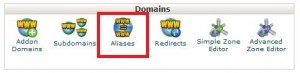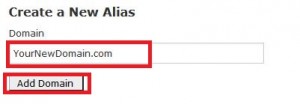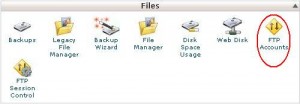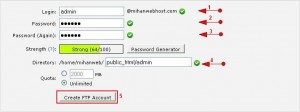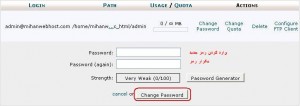آموزش ایجاد کرون جاب در کنترل پنل Cpanel
جهت دسترسی به cron job وارد کنترل پنل هاست خود شوید و از منوی Advanced مطابق تصویر زیر بر روی cron job کلیک نمایید.
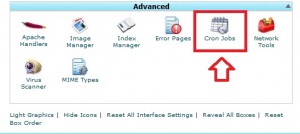
در صفحه باز شده دو روش جهت زمانبندی وجود دارد:
1. انتخاب از زمانبندی پیش فرض در منوی Common Settings
2. وارد کردن زمانبندی بصورت دستی و دلخواه
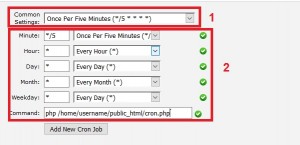
بعد از تنظیم بخش مربوط به زمان ، در قسمت command باید ادرس فایلی که قصد اجرا دارید را وارد کنید
برای مثال در نظر بگیرید نام فایلی که می خواهید در کرون اجرا شود cron.php باشد ، نام فایل را در دستور زیر وارد نمایید.
php /home/username/public_html/cron.php
در کد فوق عبارت php نشان دهنده زبان برنامه نویسی و عبارت بعدی مسیر فایل است .
منظور از username همان نام کاربری شما در Cpanel می باشد.
home نشان دهنده پارتیشن هاست شما می باشد. براي اطلاع از اينكه partition هاست شما روي home1 ، home و … قرار دارد:
به بخش اول سي پنل رفته ، در پنجره سمت چپ دومين گزينه آدرس يوزرتان را نمايش ميدهد.
در نهایت بر روی Add New Cron Job کلیک نمایید.
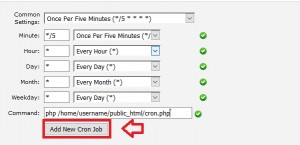
برخی زمانبندی های پیشفرض که در منوی Common Settings در دسترس هستند:
1. زمانبندی * * * * * : هر دقیقه کرون جاب ایجاد شده یکبار اجرا می شود
2. زمانبندی * * * * */5 : هر 5 دقیقه یکبار کرون جاب ایجاد شده اجرا می شود
3. زمانبندی * * * 12,0 0 : در روز 2 بار در ساعت های 12 و 24 کرون جاب ایجاد شده اجرا می شود
4. زمانبندی 0 * * 0 0 : هر هفته یکبار کرون جاب ایجاد شده اجرا می شود
5. زمانبندی * * 1 0 0 : هر ماه یکبار کرون جاب ایجاد شده اجرا می شود
6. زمانبندی * 1 1 0 0 : هر سال یکبار کرون جاب ایجاد شده اجرا می شود